Duitku is a leading digital financial services provider, offering businesses a comprehensive platform to manage payments, accounts, and finances efficiently. While its core operations extend across Southeast Asia, the Duitku payment gateway specifically focuses on enabling businesses to seamlessly collect and process payments from their customers. It is particularly valuable for merchants operating in Indonesia and other growing economies in the region.
How Duitku Integration Benefits Interakt Customers
– Merchants can share payment links directly within WhatsApp conversations, enabling instant payments
– Personalized payment interactions on WhatsApp create a more engaging and convenient shopping journey
– By integrating Duitku with Interakt, merchants can manage sales, customer communication, and payments from one platform, reducing the need for multiple tools
Interakt’s WhatsApp integration with Duitku is designed to streamline your payments on WhatsApp. To access this seamless experience, businesses can opt for our paid integration service at just 2 USD per month only, ensuring a reliable and efficient connection between both platforms.
Step By Step Guide To Integrate Duitku with Interakt
This document outlines the steps to integrate the Duitku Payment Gateway with your Interakt account. Follow the instructions carefully to ensure a seamless setup and enable payment processing through your system.
1. Navigate to the integration section of your Interakt account. Locate the Duitku app card and click on “Connect to Interakt.”
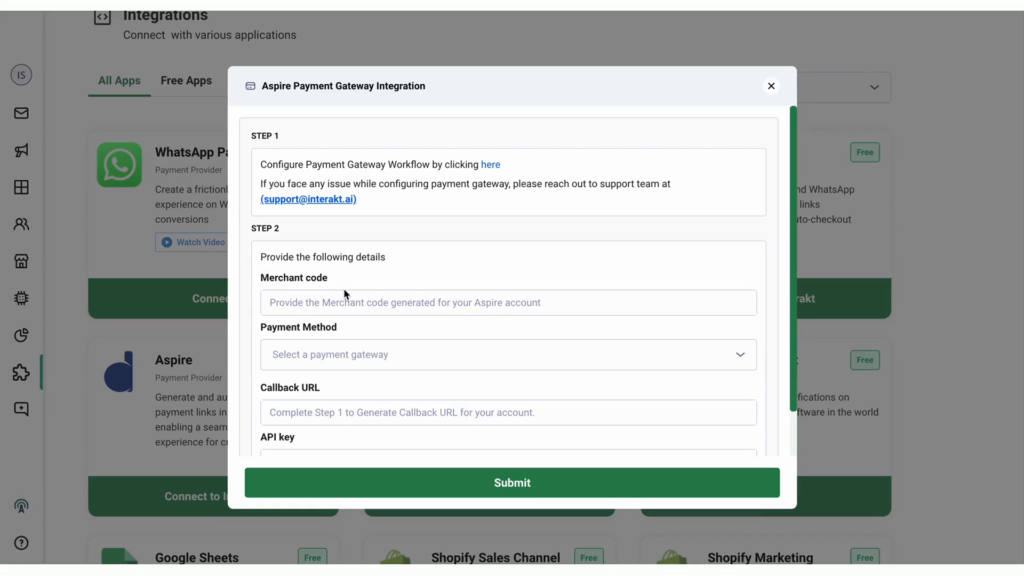
2. Configure the payment gateway workflow by clicking the designated button.
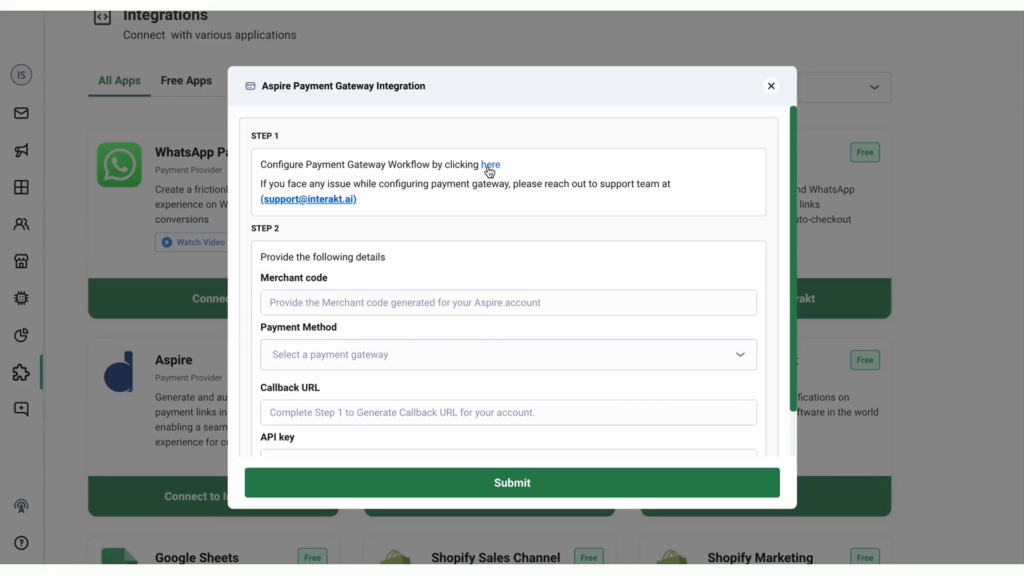
3. In the new tab that opens, view the workflow. Click on the workflow and select “Install.”
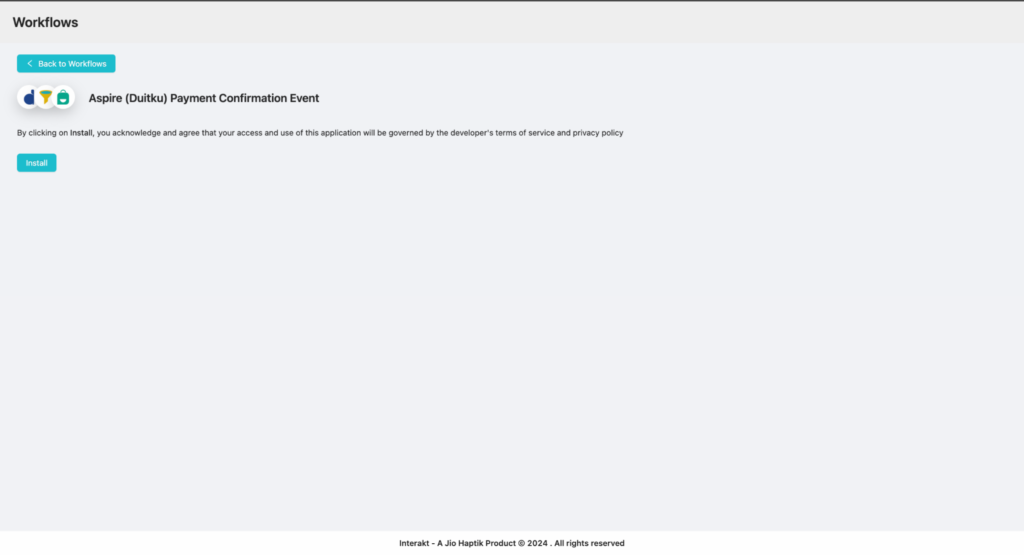
4 After installation, select “Edit Settings.” Enter your secret key, which is available in the developer settings, and click “Connect.”
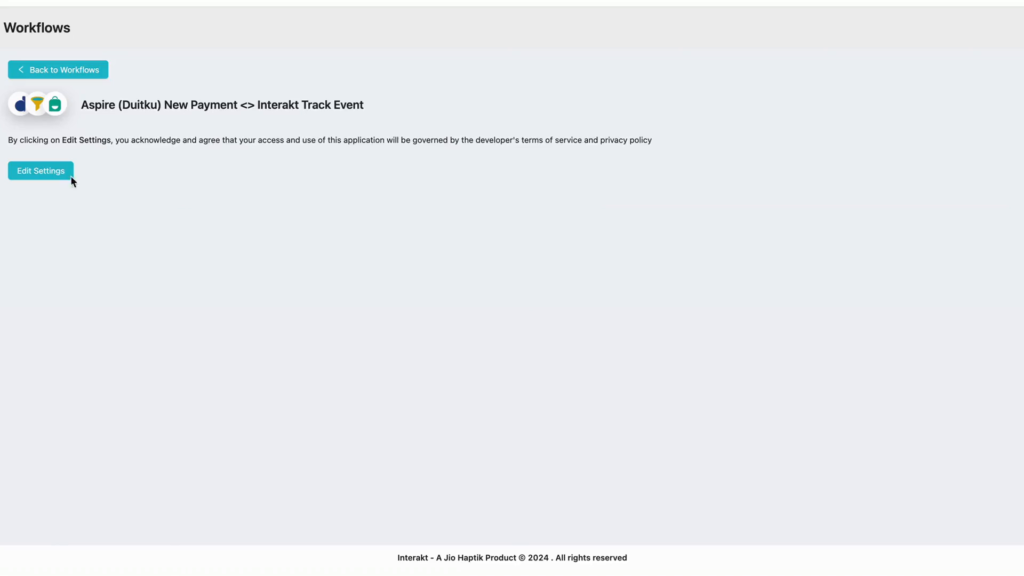
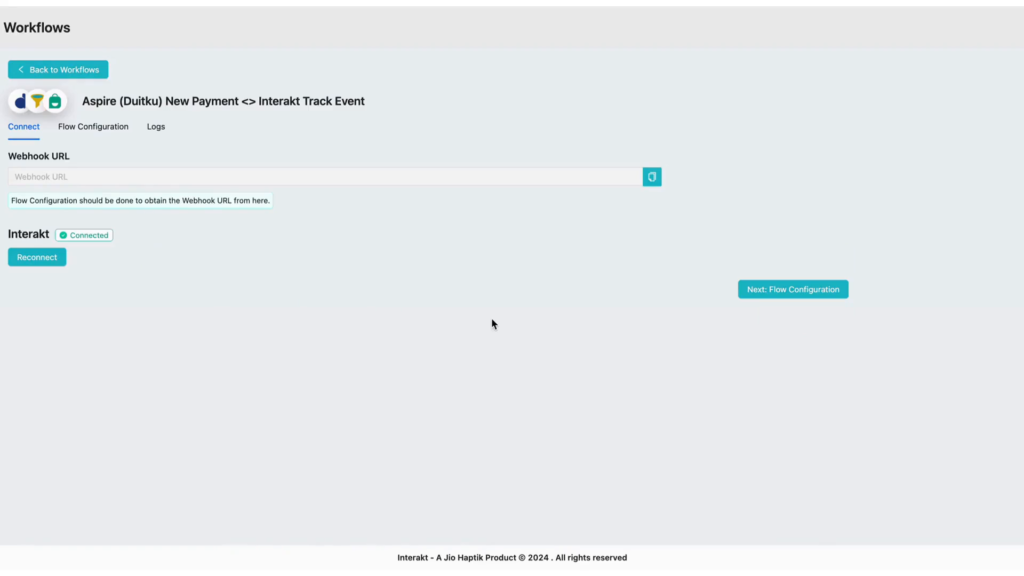
5. With your account connected, proceed to “Flow Configuration.” Click on the “Activate” button under flow configuration. After activation, return to the connect tab.
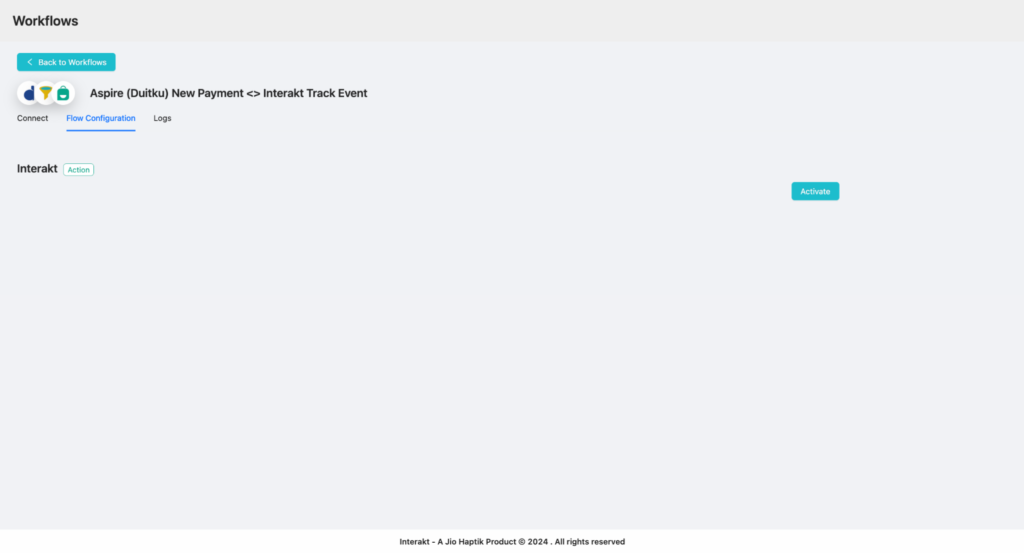
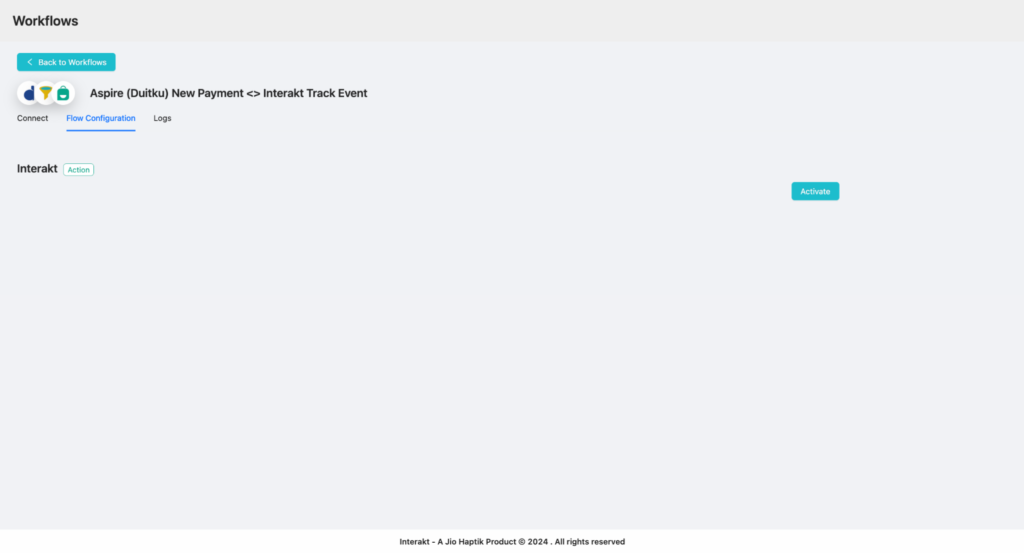
6. A configured webhook URL will be displayed. Copy this URL, return to Interakt, and proceed to next step
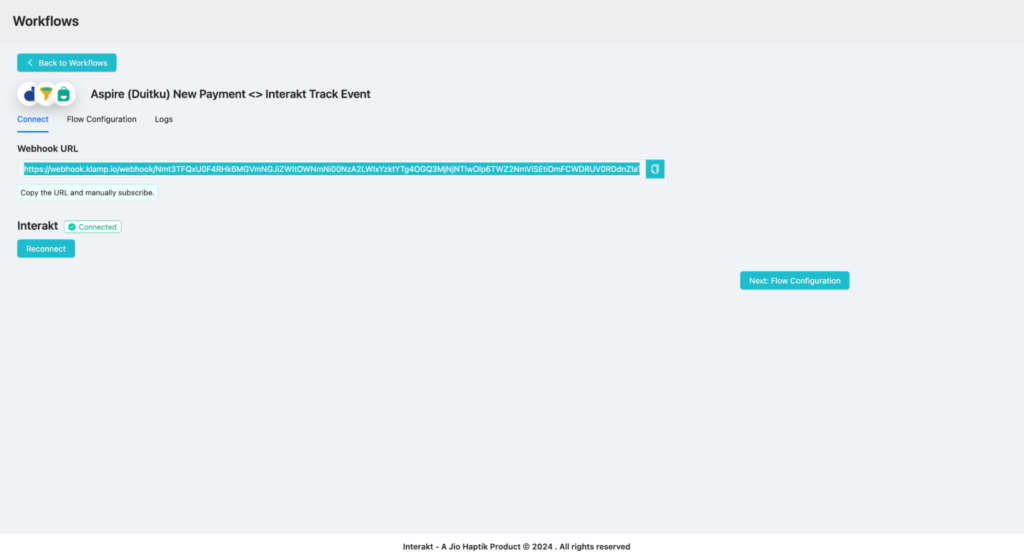
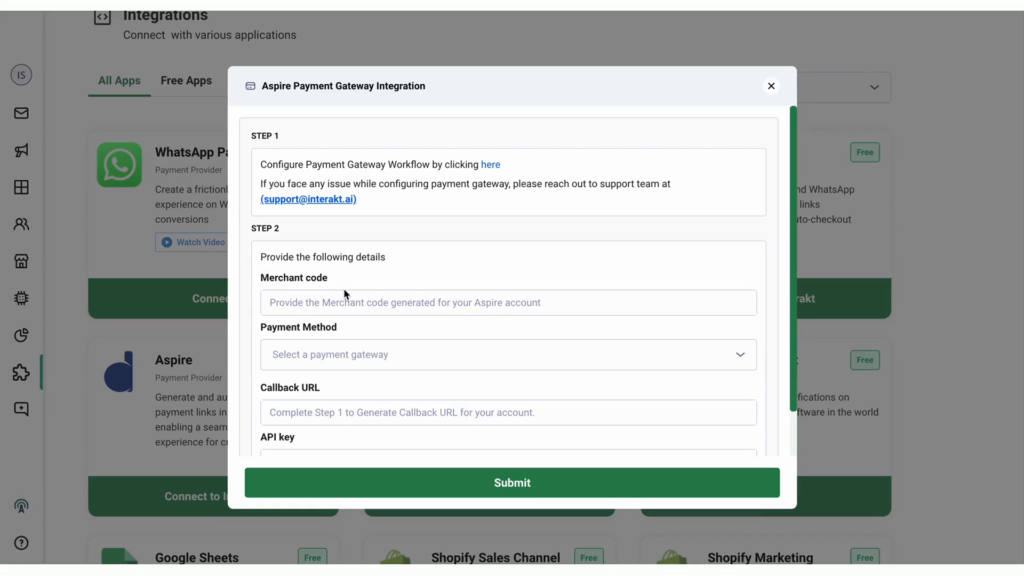
7. Access your Duitku dashboard, navigate to “My Projects,” and select the project where the merchant code is already generated.
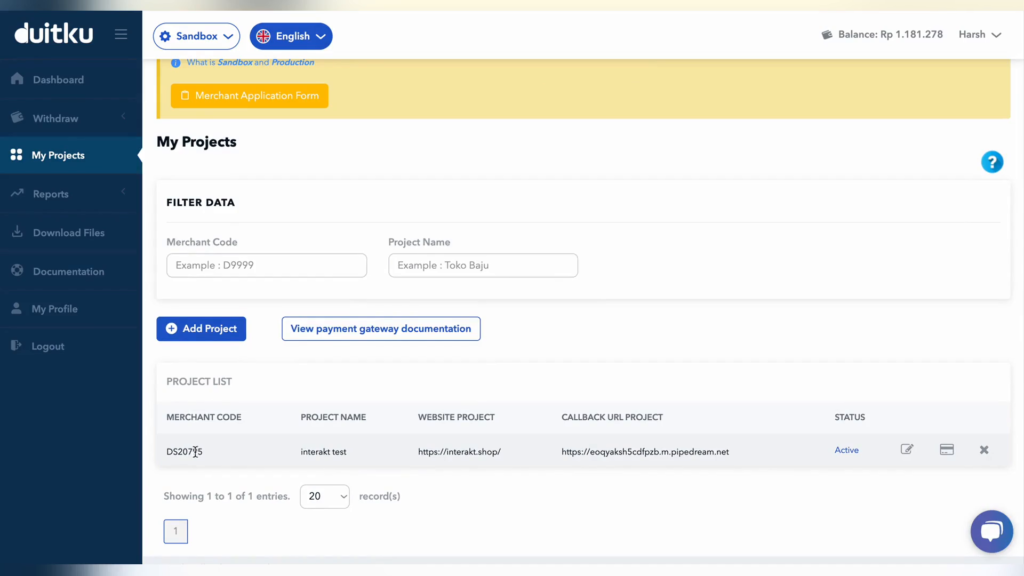
8. Choose the existing merchant code. Click “Edit Project,” and select the option to display your API key. Click to reveal your API key, enter your password, and retrieve it.
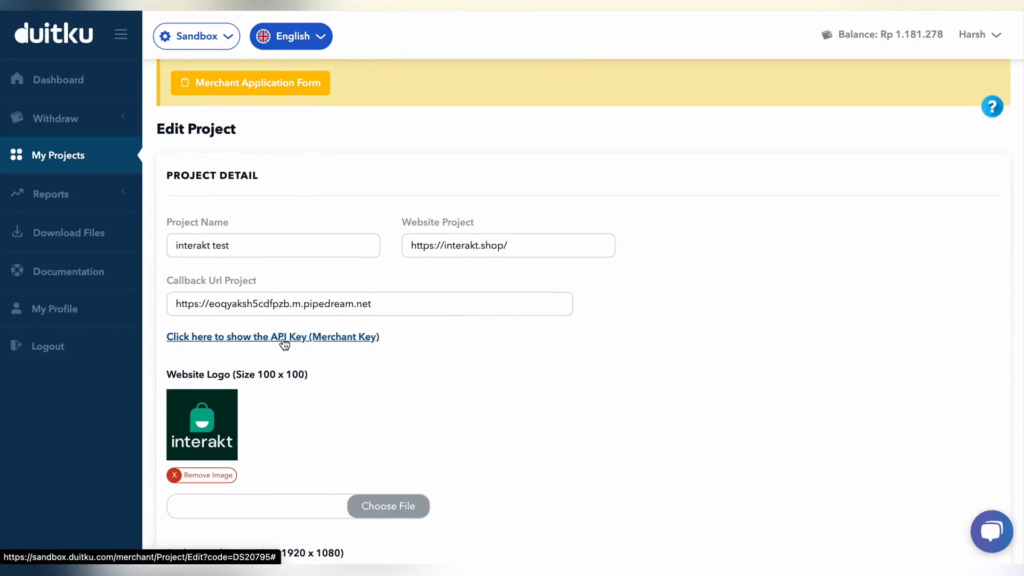
9. Assuming you have the merchant code ready, input it accordingly. Next, Choose the payment methods you wish to offer to your customers. For example, you might select “Credit Card”
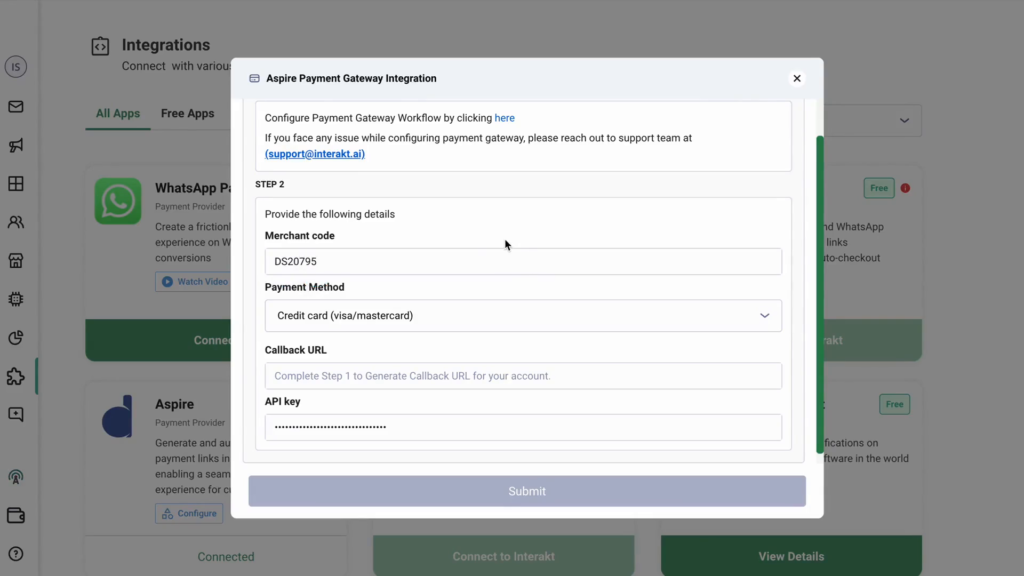
10. Paste the previously copied callback URL and enter your API key. Once all details are submitted, click “Submit.” Your app is now successfully connected.
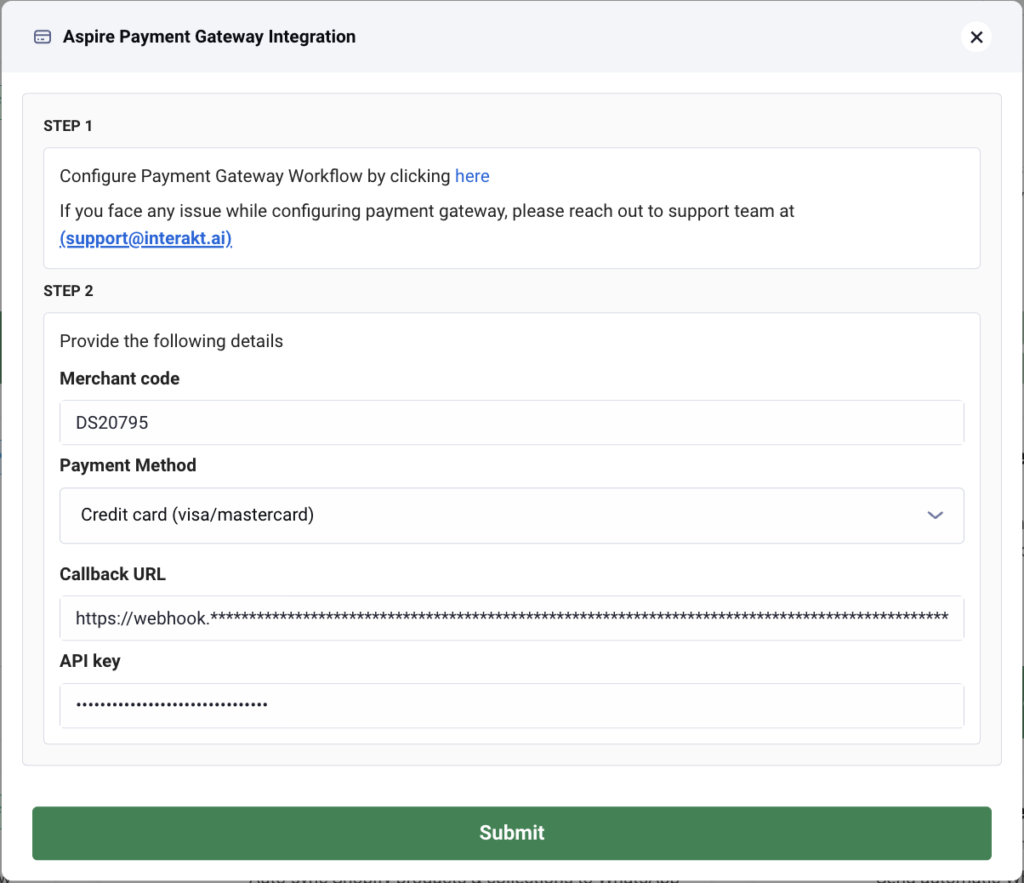
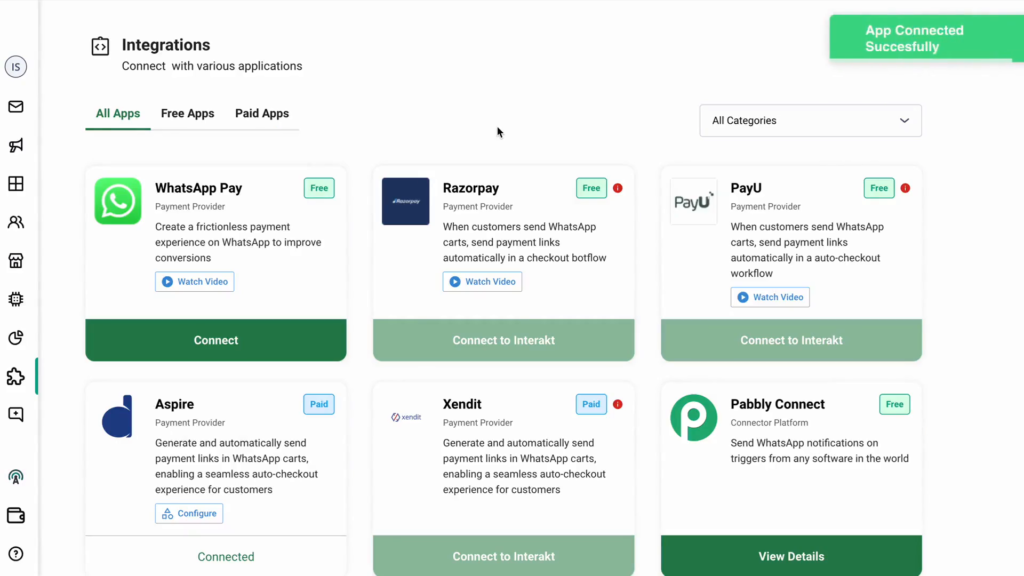
Ways To Verify Duitku Integration
– To verify, create a payment link from the Interakt inbox section and test it on any chosen number.
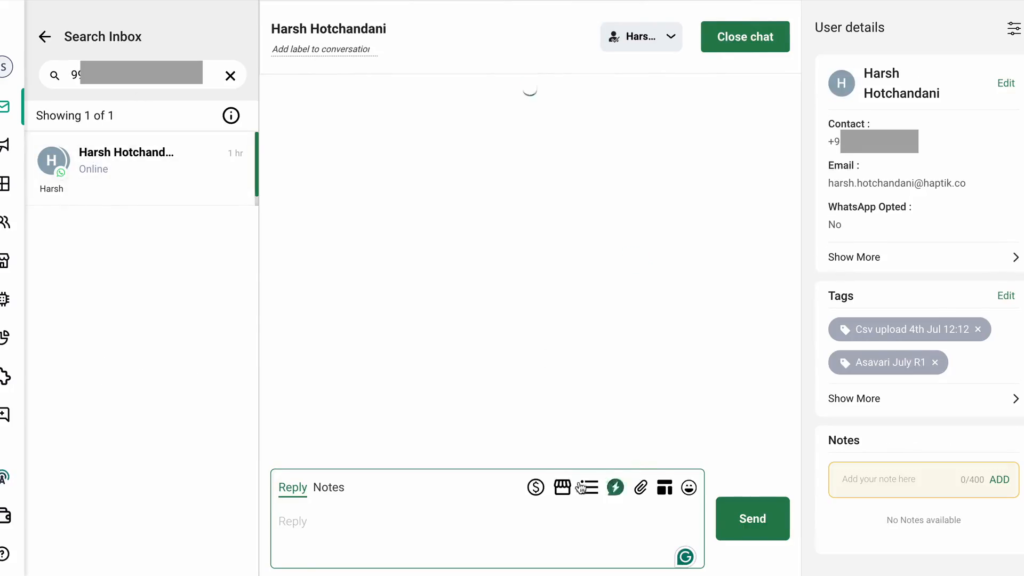
– Click on the payment link icon to enter the amount, ensuring it exceeds 10,000 rupiah(IDR). For instance, input an amount of 12,000.
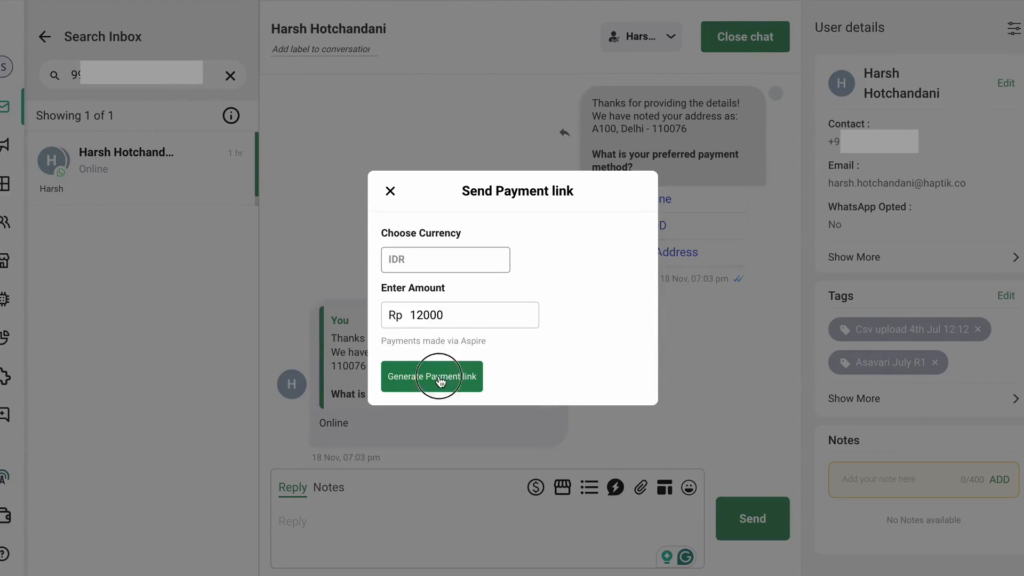
– Select “Generate Payment Link” and wait briefly as the link is created through the Duitku payment gateway. Upon completion, copy the link or send it directly. To send the link during a customer conversation, click “Send Link” and press “Send.” The payment link is now sent to the customer
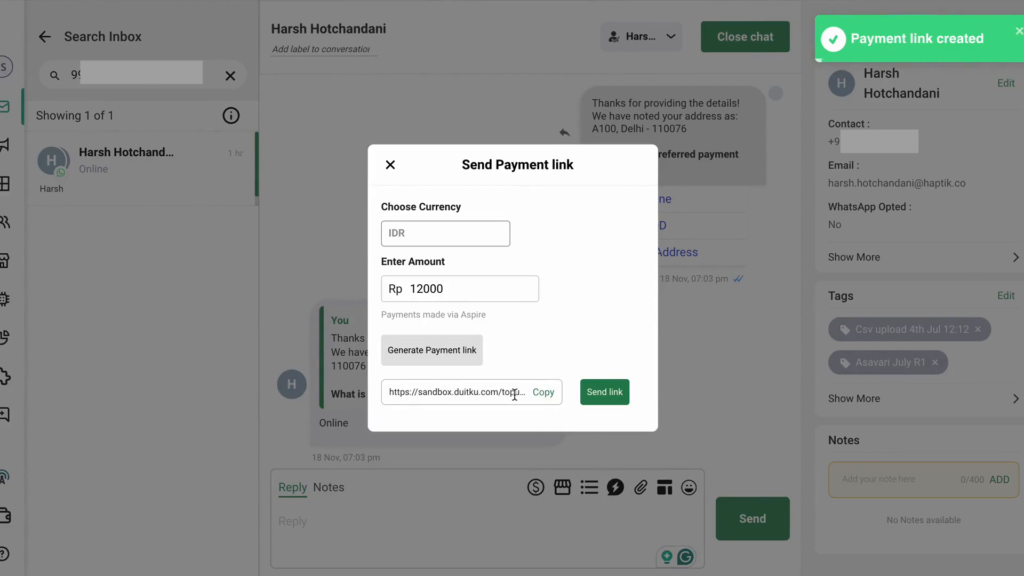
Sending Automated Payment Confirmation Messages On Duitku
Configure an ongoing campaign so that the customer receives an automated confirmation message whenever a payment is made via the Duitku-generated link.
To do so, follow the below steps:
1. Visit the notification section, create a new campaign, and start from scratch. Input a campaign name as desired.
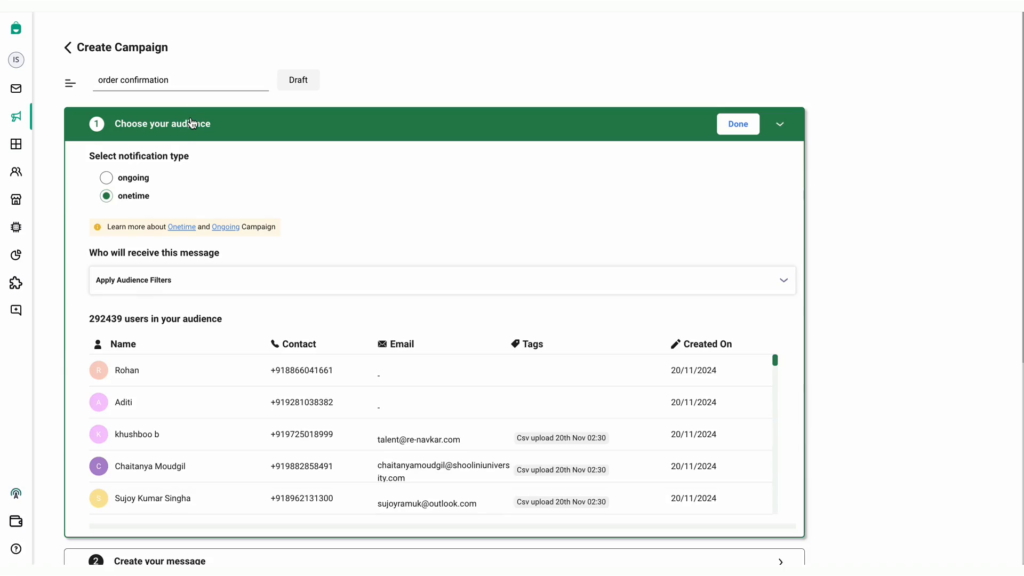
2. Set the notification type to ongoing and the trigger to after the customer completes an event. Select the event, such as “WhatsApp Order Placed.”
Note: Ensure to conduct a test transaction for the event to appear and be selected for campaign creation. Perform a transaction through the Inbox-generated payment link. Post-payment completion, the event becomes visible for campaign setup.
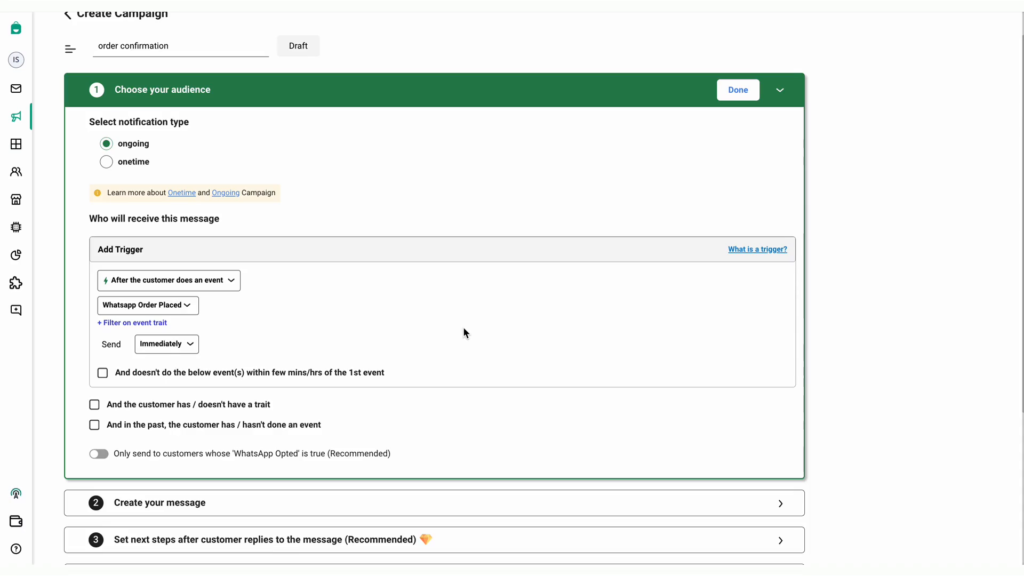
Next, decide when to send the message, either immediately or after a predetermined delay, such as days, hours, or minutes. Choose “Immediately” for this example.
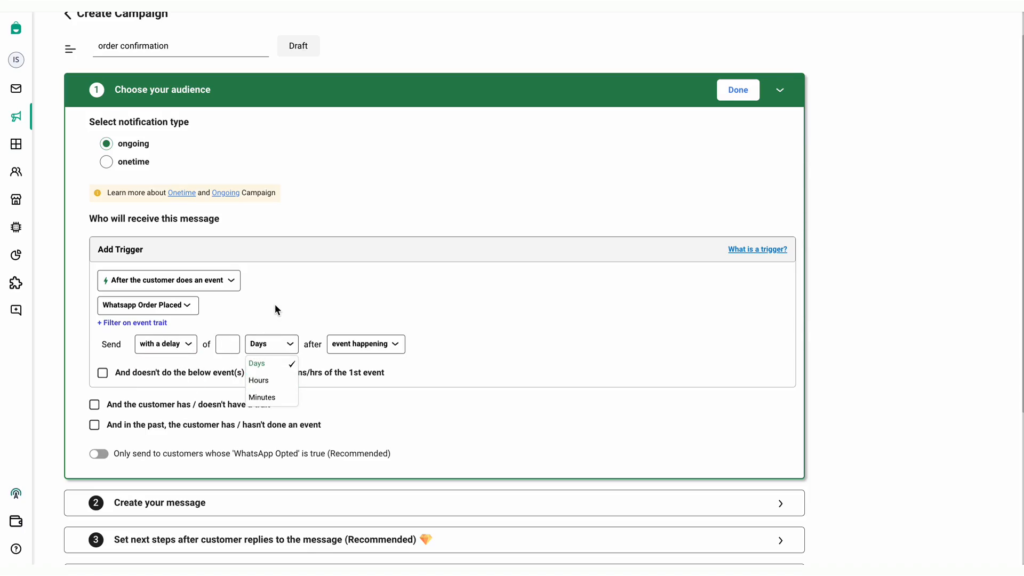
3. Begin by selecting the appropriate template for your process. Search for the desired template, such as “order placement” Complete the mapping by entering necessary placeholders like name, order number, and total amount. Once this is complete, proceed to the next step.
4. Decide whether to include any automation options. If not needed, skip this step as it serves as a confirmation stage. Set the scheduling to immediate, allowing the campaign to commence as soon as it is activated. Configure the stop sending option to ‘never’ unless manually stopped. Click ‘set live‘ to continue.
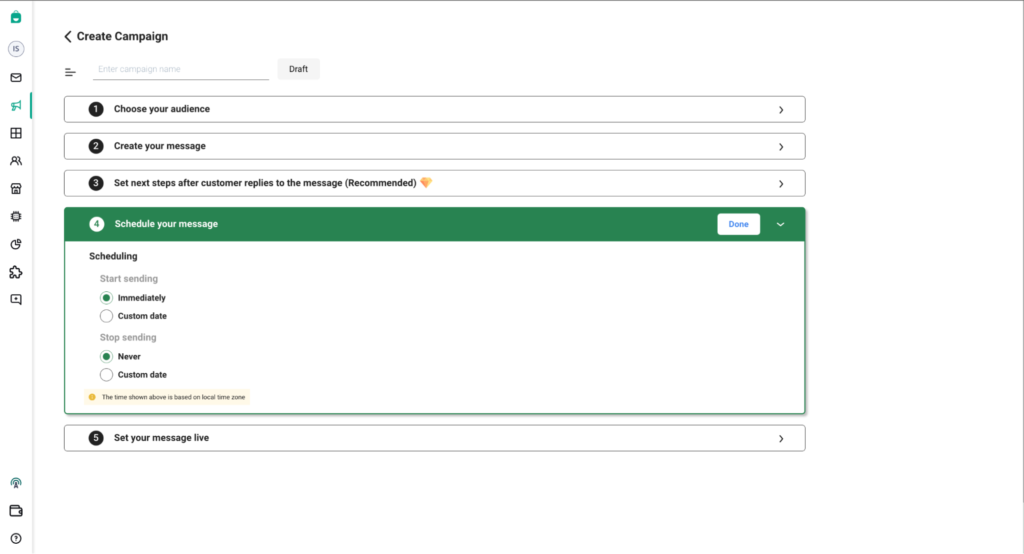
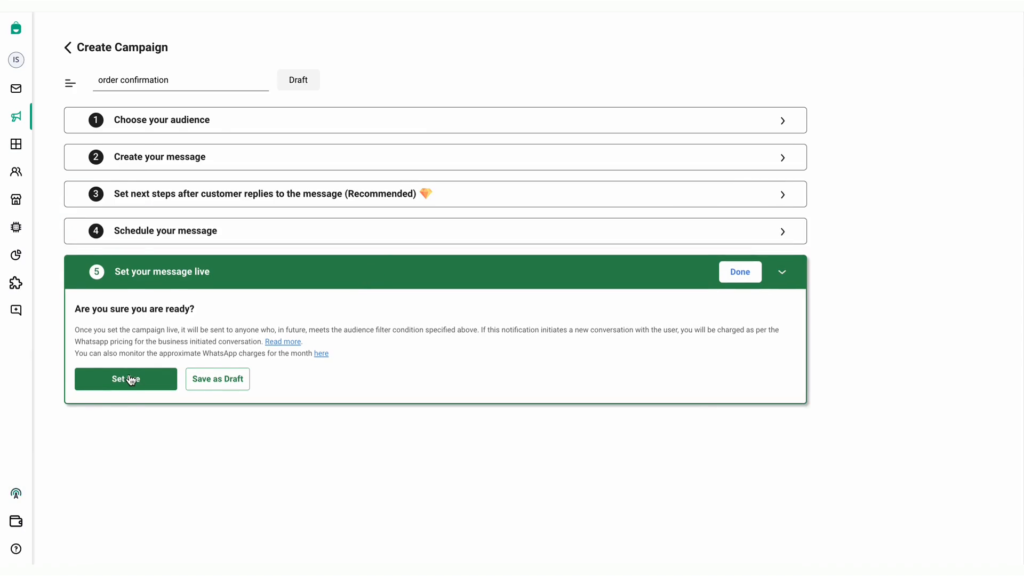
Your Automated Payment Confirmation Campaign is now LIVE!!
Simplify Checkout: Guide to Setting Up Duitku Auto-Checkout Bot
If you have a catalog linked to your Interakt WhatsApp account, utilize the auto-checkout feature by navigating to the commerce section and selecting the auto checkout flow.
Under the auto checkout flow section, click on top right to setup the flow
– First, apply a shipping cost: choose between free shipping or specify an amount. For this instance, we’ll select free shipping.
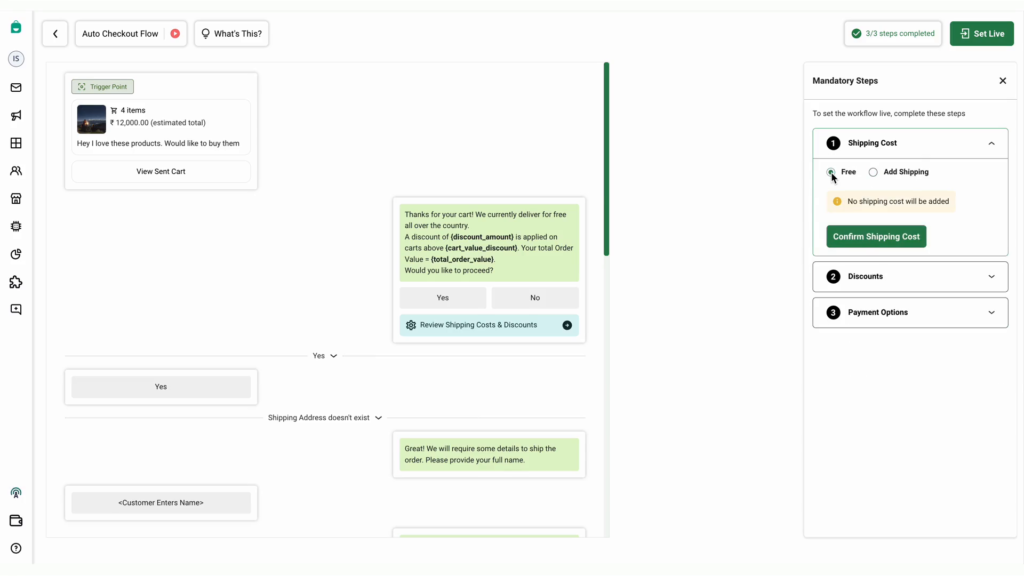
– Proceed to apply discounts. You can either provide a discount or opt for none. In this scenario, we’ll offer a 10% discount on carts exceeding a specified value ie 10,000 rupiah (IDR). Confirm the discount
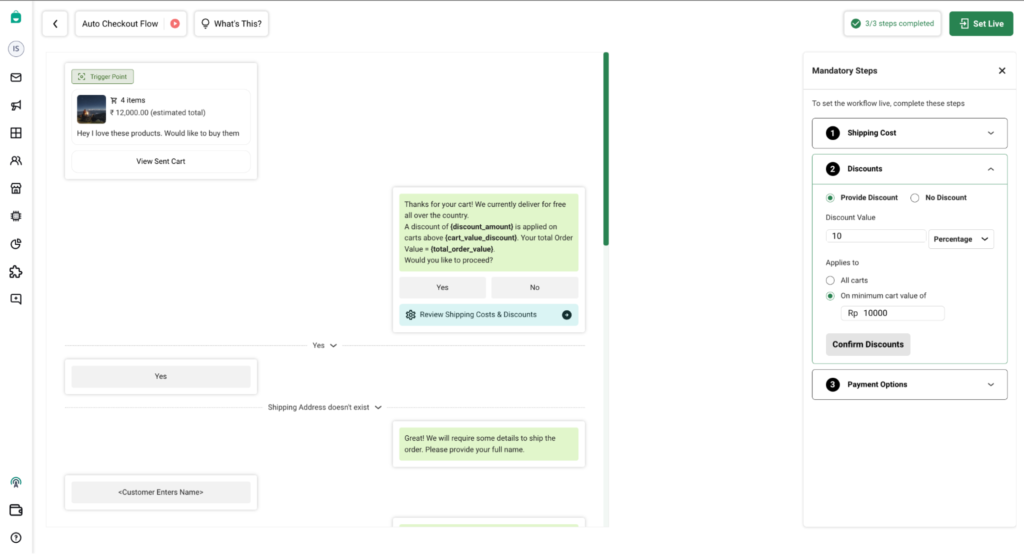
– Lastly, choose the payment method. Options include online payments and cash on delivery. We’ll select cash on delivery and online payment for this setup.
Note: Ensure that the Duitku payment gateway is connected for online transactions.
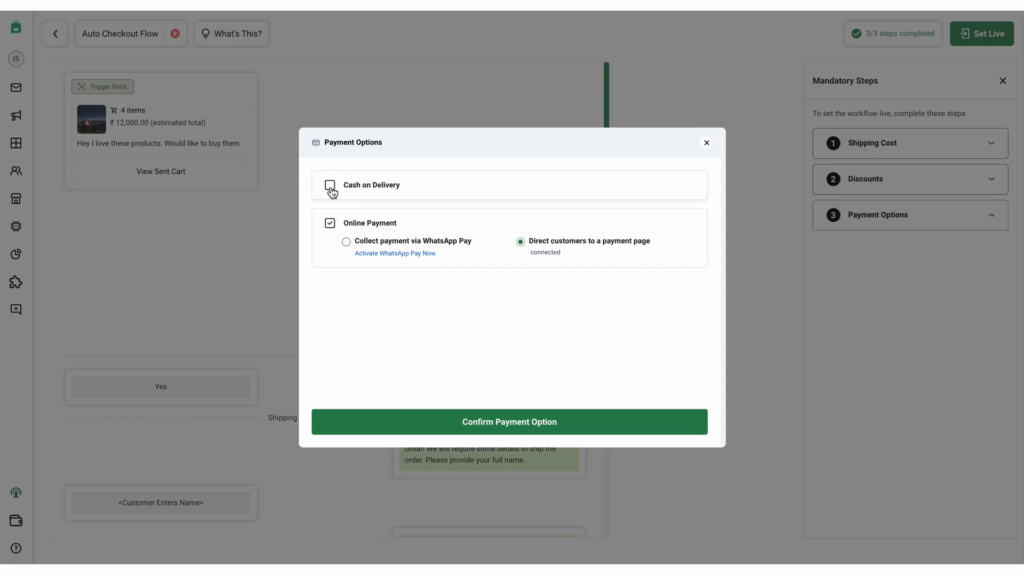
Confirm the payment option and set the auto checkout flow live. Additionally, access a quick setup video by tapping the relevant button. Finalize by clicking ‘set live.’
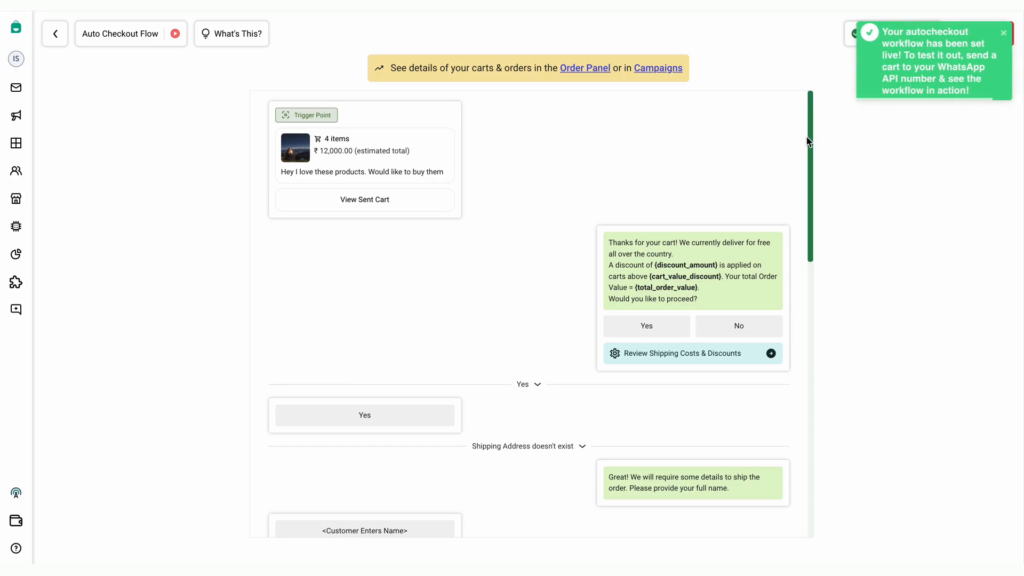
Important note: You can edit the content of the bot messages as per your choice
To test the auto checkout flow, follow the below step:
• Navigate to the inbox and click on the catalog message button.
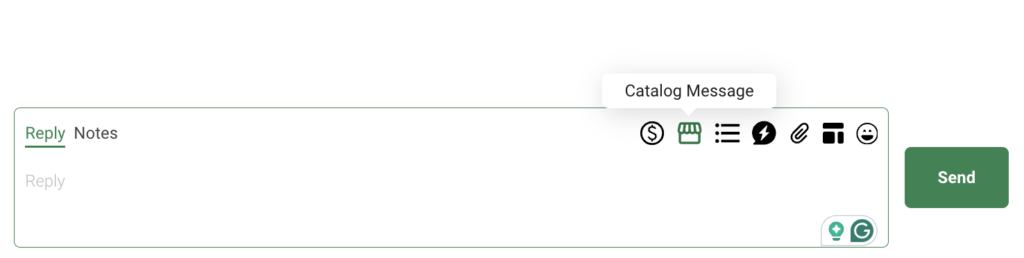
• Open the catalog, select a product, and send the catalog. On the customer’s end, they will add products to the cart and proceed to order placement.
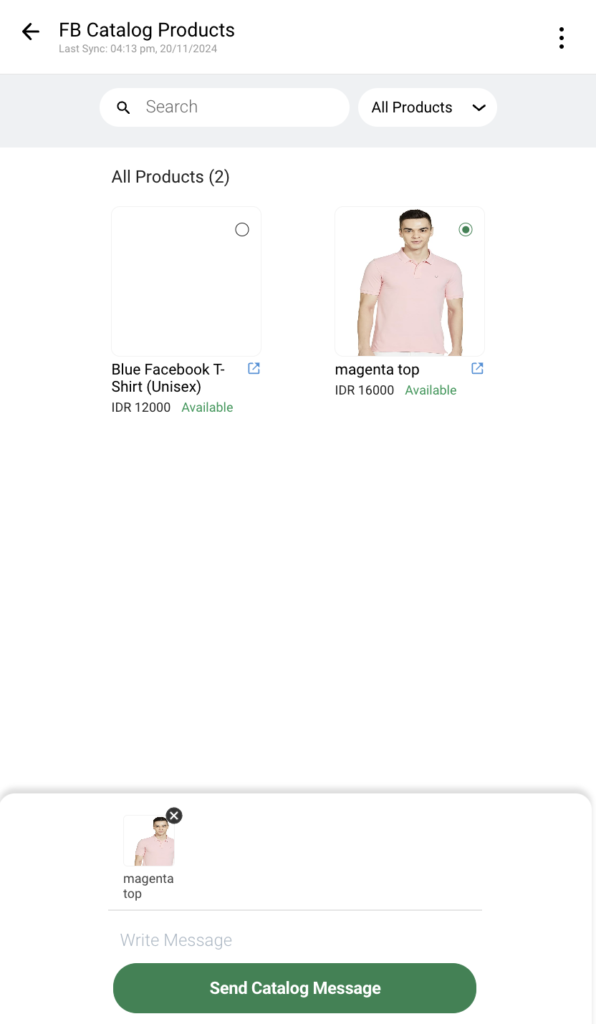
• After adding items to the cart, customer will confirm the order by selecting ‘yes.’
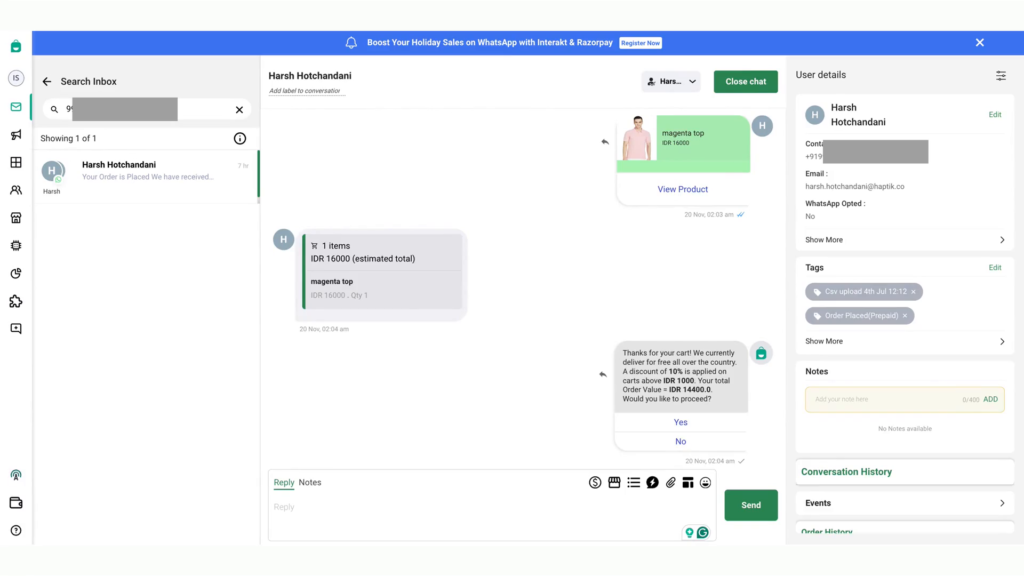
• Customer will Verify the address, selecting ‘yes’ if it is already stored. Customer let’s suppose chooses ‘online’ for payment to generate a link via the Duitku payment gateway. The customer can follow the link to complete the payment. Confirm the successful order placement once the payment is processed, and receive a confirmation message.
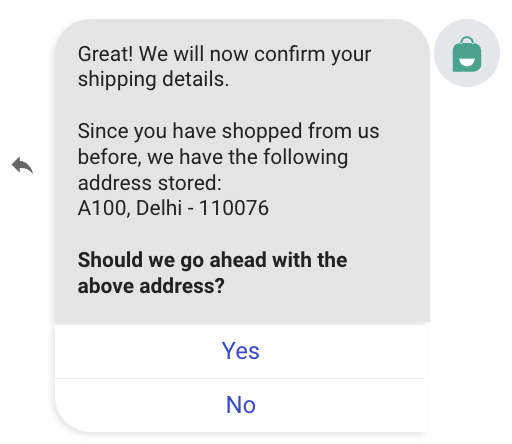
– Customer will Verify the address, selecting ‘yes’ if it is already stored. Customer let’s suppose chooses ‘online’ for payment to generate a link via the Duitku payment gateway. The customer can follow the link to complete the payment. Confirm the successful order placement once the payment is processed, and receive a confirmation message.
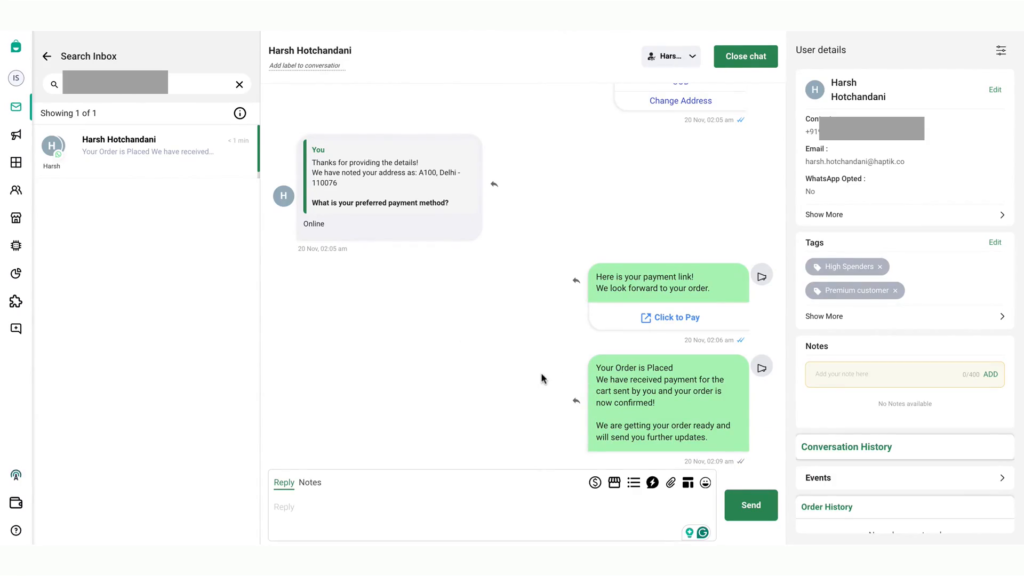
 WhatsApp Sales CRM – Track Leads & Close Deals Faster! [Try It Now]
WhatsApp Sales CRM – Track Leads & Close Deals Faster! [Try It Now]

