Managing customer interactions effectively is crucial for any business. With Interakt’s Contact Timeline, you can view all updates, activities, and changes related to a contact in one place. This allows you to track the entire history of a contact, helping you personalize interactions and improve customer engagement.
What is the Contact Timeline?
The Contact Timeline is a dedicated section where you can see every action related to a contact, including updates, tasks, notes, documents, and events. This helps you piece together a contact’s history at a glance.
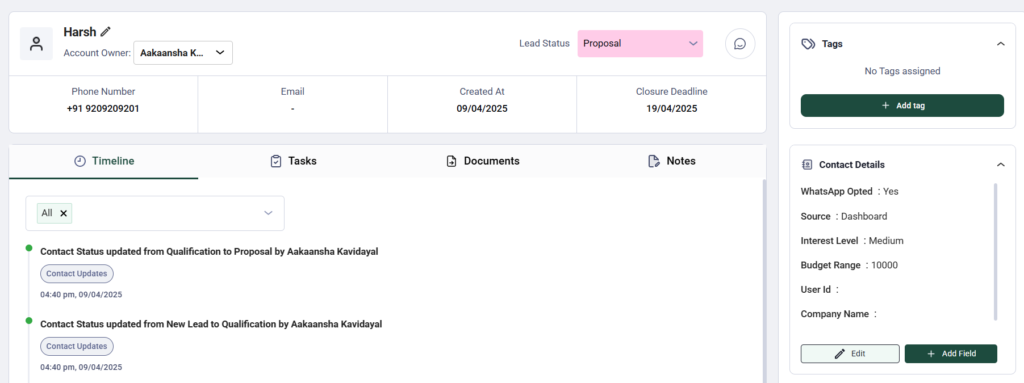
You can also view certain details like –
1.Name of the Lead
2.Name of the Account Owner
3.Phone number
4.Email address
5.Lead creation date
6.Lead Closure date
7.Lead status
8.Chat button
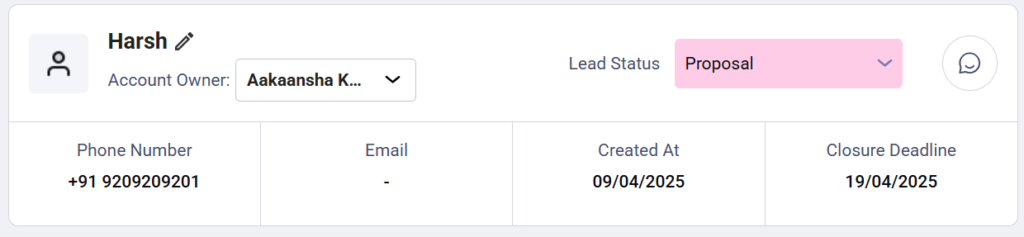
Types of Updates in the Timeline
1. Contact Updates
Contact Created/Deleted
-Example: Contact Created by WhatsApp DM on 01/01/25
-Example: Contact Deleted by ABC on 01/01/25
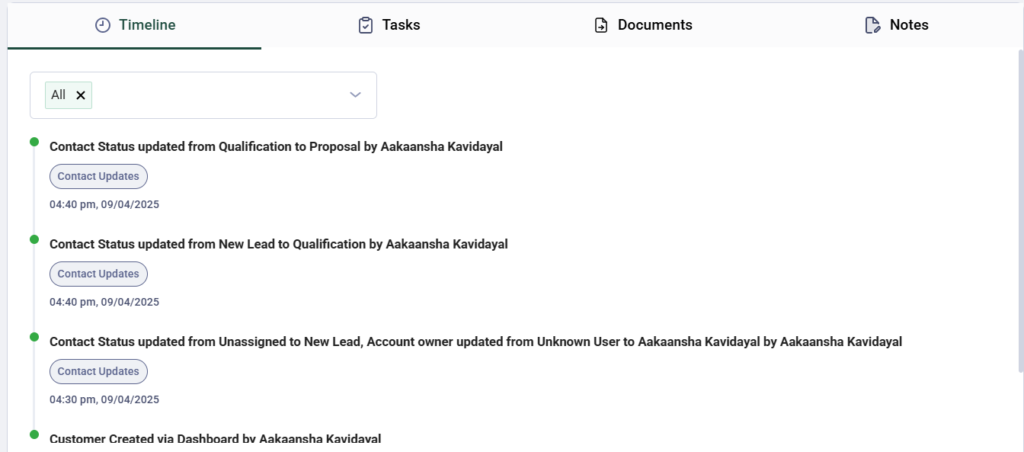
2. Tags (Assigned/Unassigned)
-Tags help categorize contacts.
-You can add or delete a Tag here
-As well as Add fields or other Details.
-View Details Button required (expands to show tag name).
Field Updates (e.g., Email, Account Owner, Status)
-Example: Email updated from [email protected] to [email protected] by Agent X on 01/01/25
-Example: Account Owner updated from Unassigned to ABC by Automation on 01/01/25
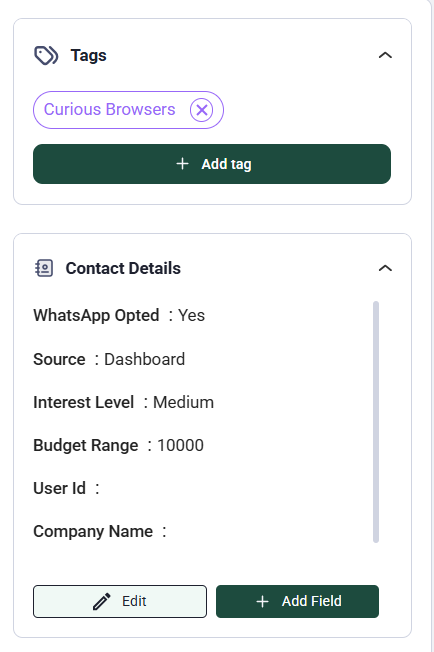
3. Tasks
-Task Creation/Deletion
-Tasks track pending actions for a contact.
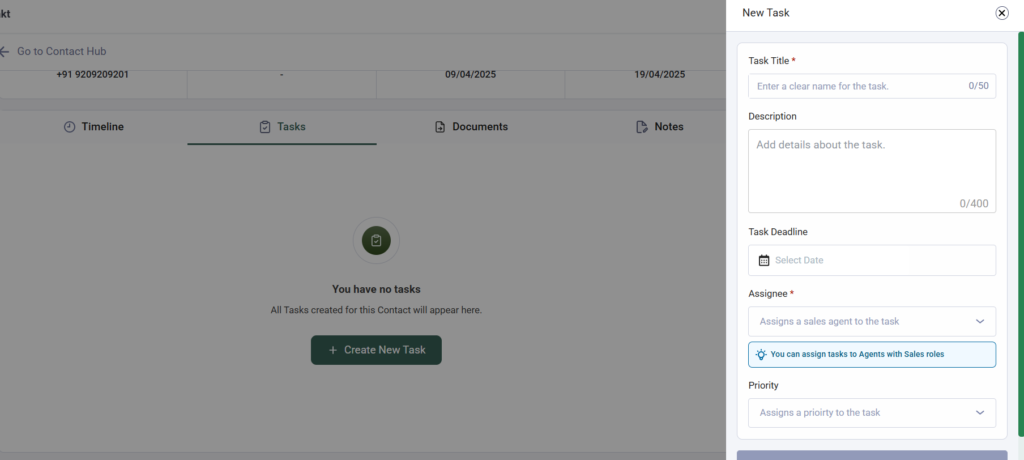
-View Details Button expands to show the task name, status, and a redirection button to the task.
-To create a task, click on the Create New task button
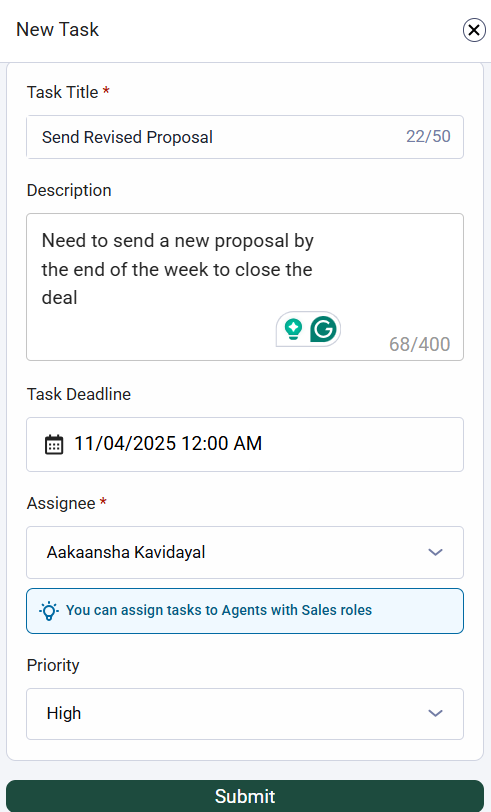
-Once you have added the task, it will appear like this
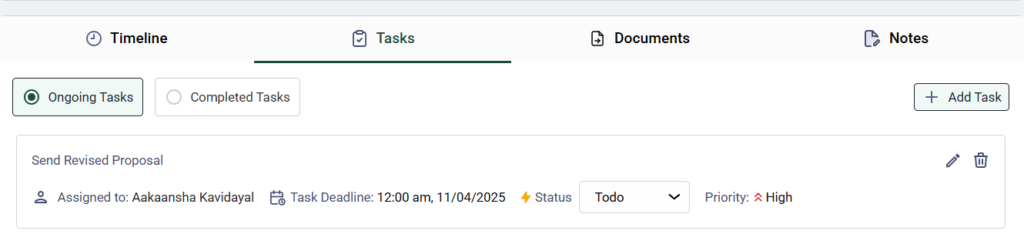
-Task Updates (Status/Assignee Changes)
-You can also change the status of the tasks from the drop-down menu.
-And easily edit the tasks by clicking on the Edit Icon.
Example
Task Status updated from To Do to In Progress by Aakaansha on 11/04/25
Task Assignee updated from Aakaansha to Piyush on 11/04/25
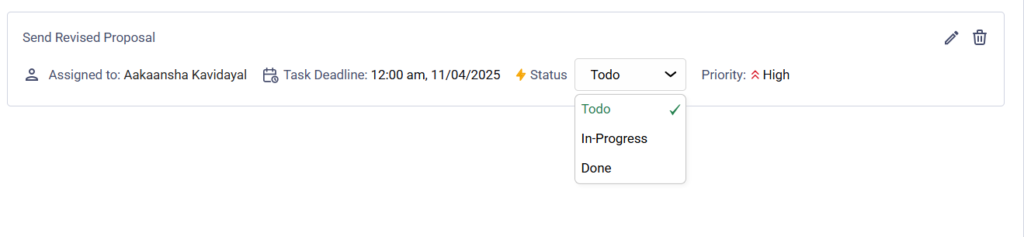

4. Notes
-Notes can be created, updated, or deleted for a contact.
-Clicking on a note redirects to the note section.
-You can easily edit or delete a note by clicking on the respective buttons
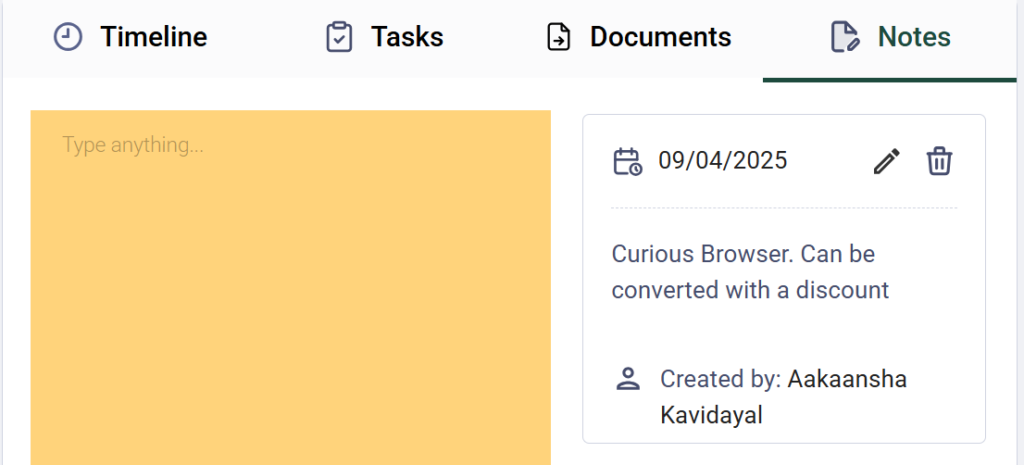
5. Documents
-Document Added/Deleted
-The document button opens the document window
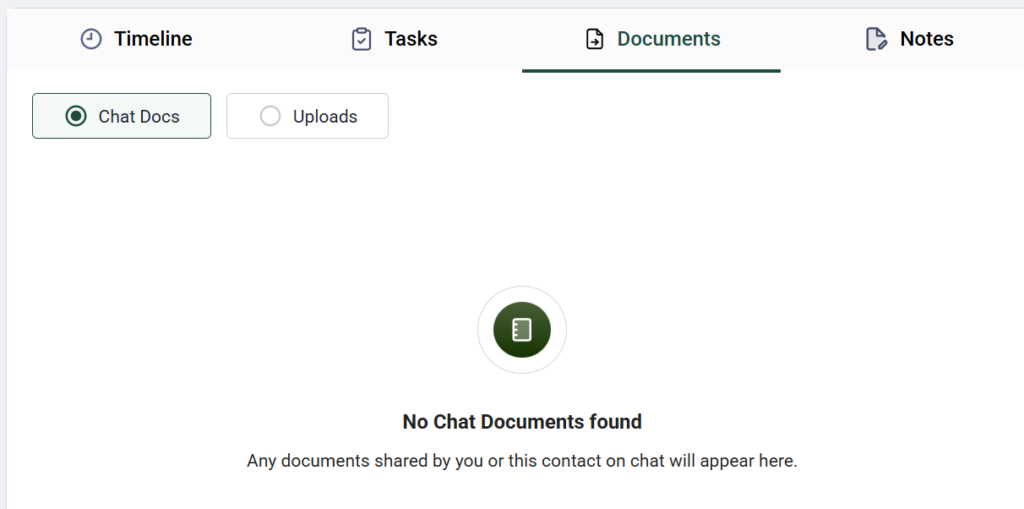
-If you have shared any document in the chat with the lead, it will show up here.
-If you want to upload a document, you can do so by clicking on the Upload Document button.
– All documents uploaded for this contact outside of chat will appear here. You can upload up to 10 documents with a size up to 10MB each.
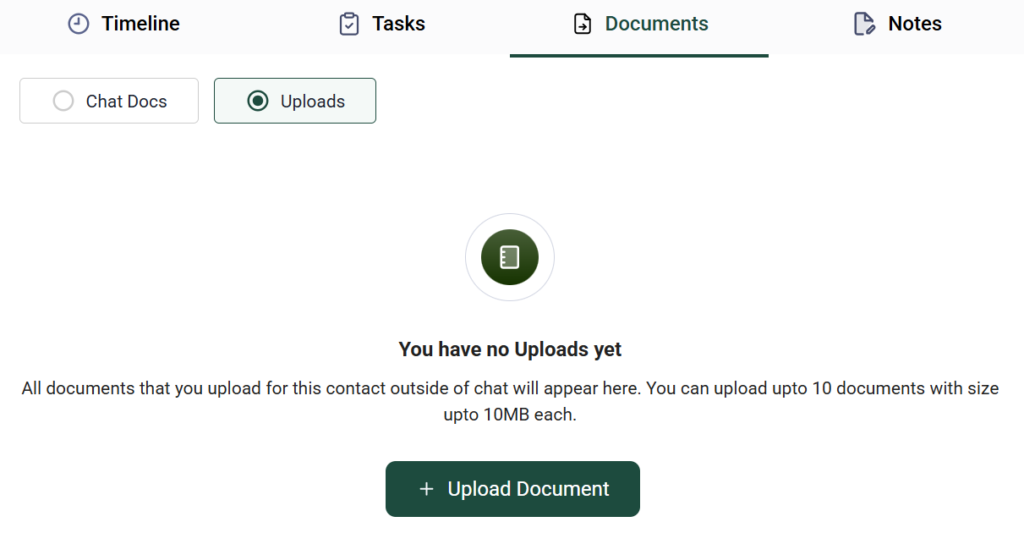
Filtering Options
To make navigation easier, you can filter timeline entries based on the type of update:
-Contact Updates
-Tags
-Tasks
-Notes
-Documents
-Events
-Orders
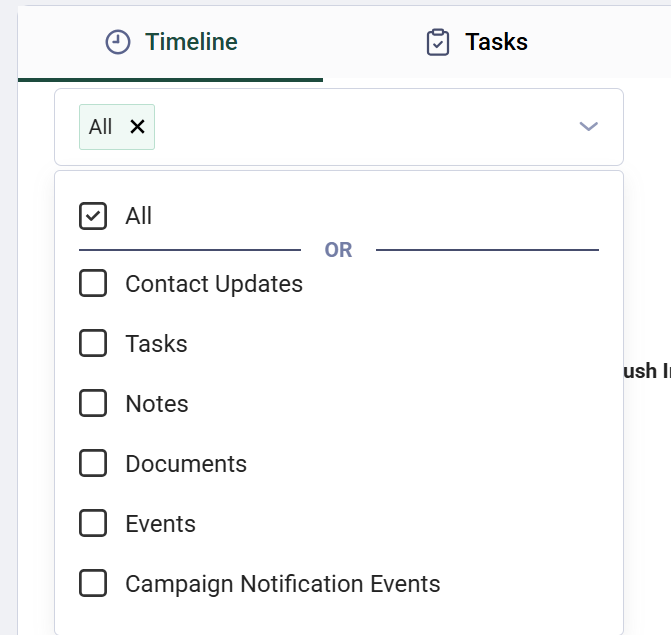
This allows you to quickly find relevant information without scrolling through an entire timeline.
Conclusion
The Contact Timeline in Interakt gives businesses a unified view of customer interactions. With all updates in one place, you can track communication history, manage tasks efficiently, and improve customer engagement. By using the timeline effectively, businesses can provide personalized experiences and boost customer satisfaction.




