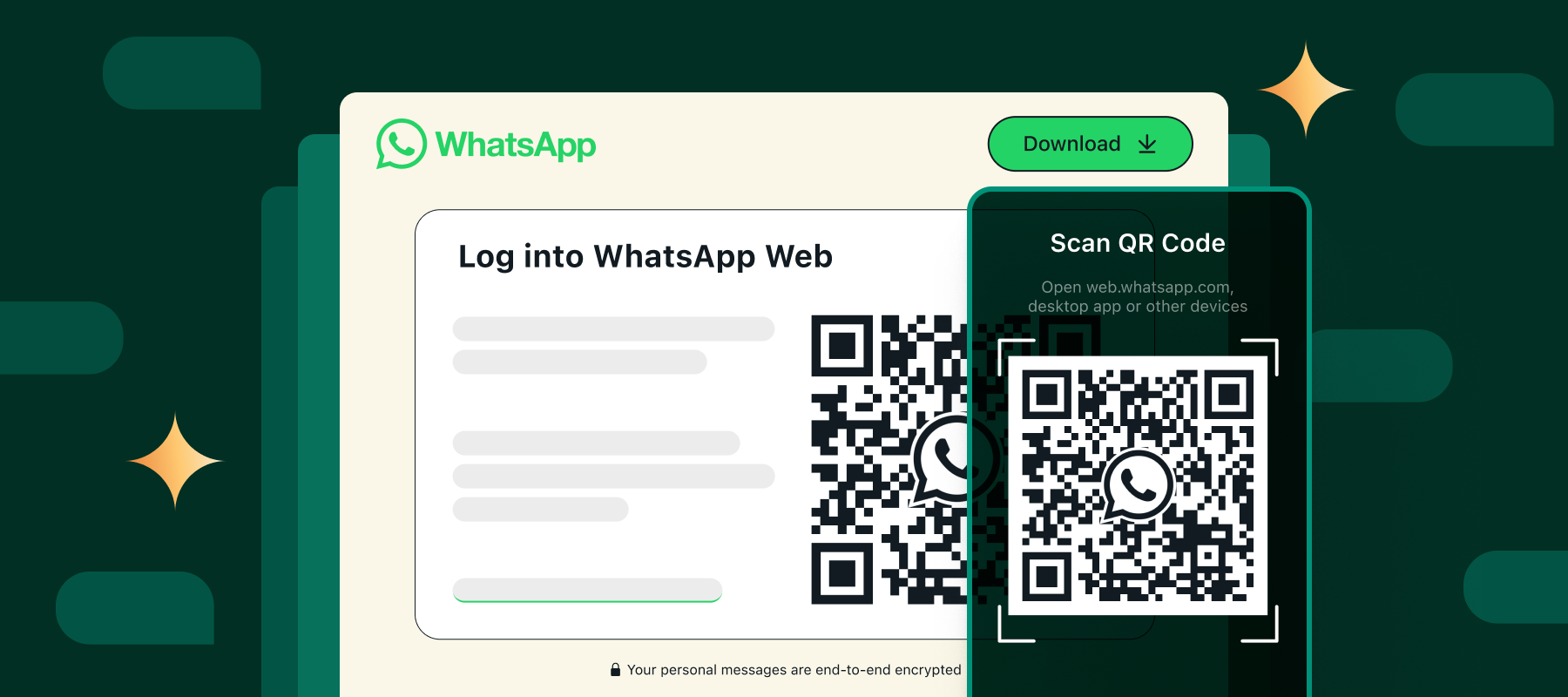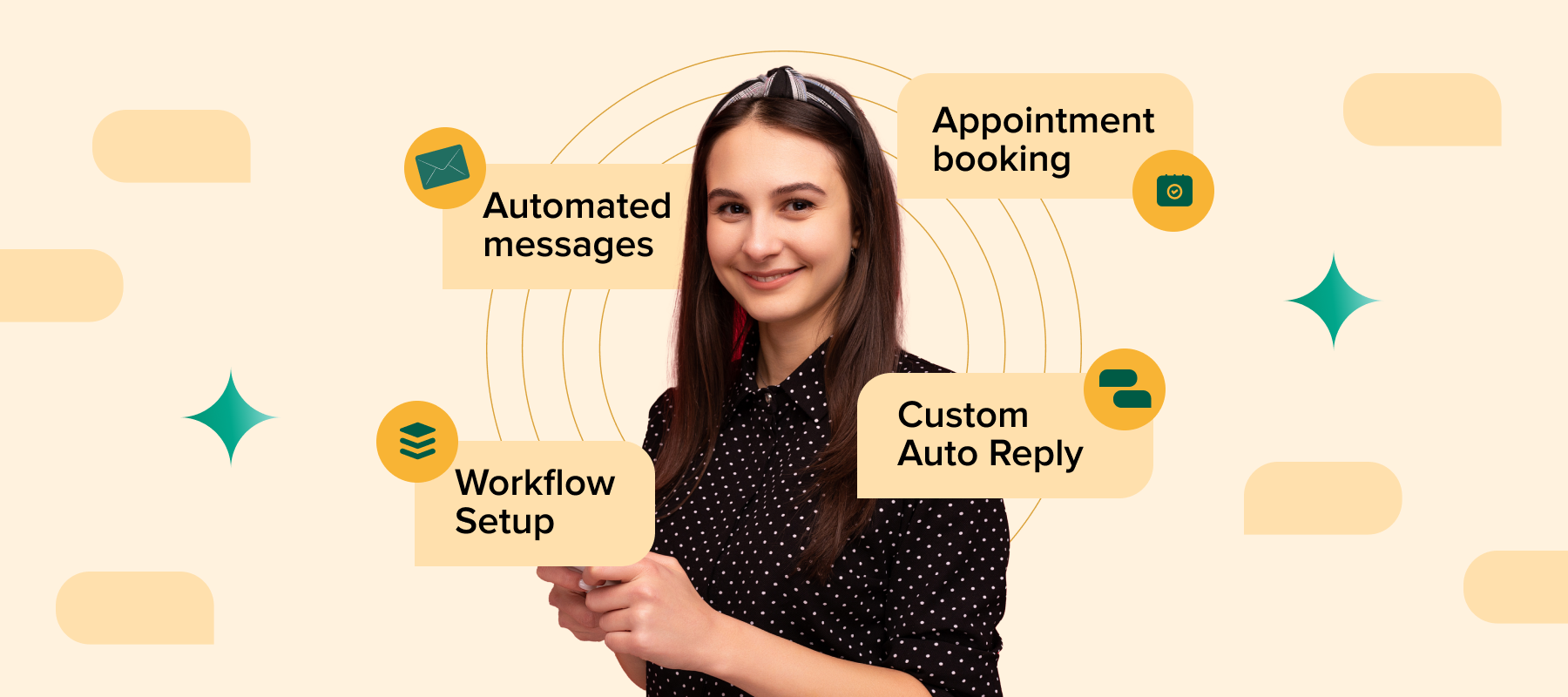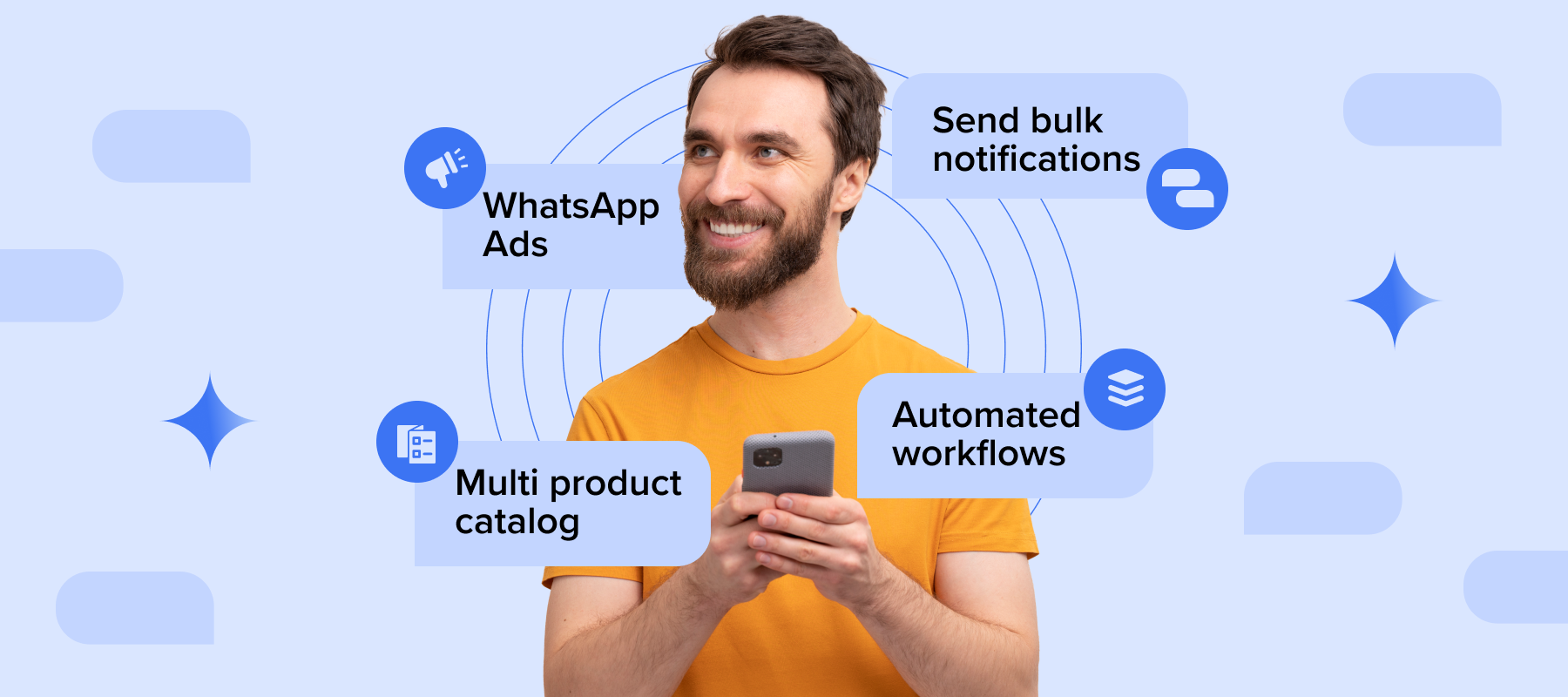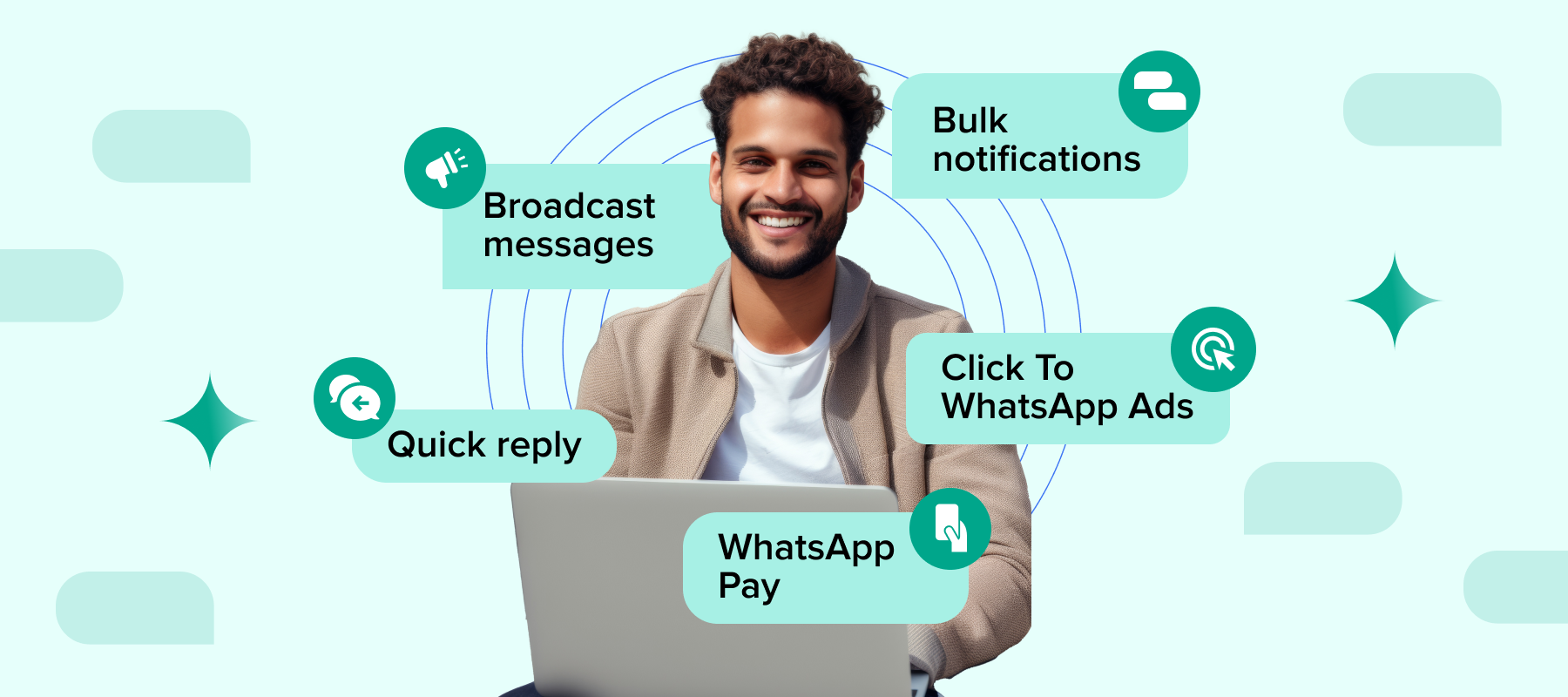Introduction
In today’s digital age, people expect to communicate seamlessly on their chosen messaging app or platform, whether it’s with their friends or families, or with businesses. WhatsApp is the most popular messaging app, with more than 3 billion monthly active users. With the WhatsApp Web QR code, users can access their WhatsApp accounts on desktop computers and laptops. Whether you’re working from home, need to type faster, or prefer the larger screen experience, WhatsApp Web is a convenient extension of the mobile app. In this article, we’ll explore how the WhatsApp Web QR code works, common troubleshooting tips, and the advantages it offers users looking for an enhanced messaging experience.
What Is WhatsApp Web QR Code?
The WhatsApp Web QR code is a unique, secure code that enables users to access their WhatsApp account on a desktop or laptop computer. Essentially, it serves as a bridge between your mobile phone and the web interface of WhatsApp, allowing you to send messages, view chats, share files, and use all the core features of WhatsApp from your computer.
The feature is designed for users who prefer typing on a keyboard or need to manage messages and media more efficiently on a larger screen. It mirrors all your WhatsApp conversations in real-time, syncing messages between the mobile app and the web interface. The QR code ensures that the connection is secure, and only authorized devices can access your WhatsApp account via the web.
Steps to Use WhatsApp Web QR Code
To use WhatsApp Web with QR code, follow these simple steps:
Open WhatsApp Web on your computer
– On your computer, open a web browser and visit https://web.whatsapp.com/ to get started.
– You’ll see a QR code displayed on the page.
Open WhatsApp on your phone
– Open WhatsApp on your smartphone (Android or iPhone)
– On Android, tap the three dots in the top-right corner and select linked devices.
– On iPhone, go to settings at the bottom-right corner and tap linked devices.
Scan the QR code
– Tap ‘Link a device’.
– Use your phone’s camera to scan the QR code that appears on your computer screen.
Start connection
– Once the QR code is scanned, your WhatsApp account will be linked to the web interface, and your messages will instantly appear on your computer screen.
– You can send and receive messages, view media, and manage your chats directly from your computer.
Key points
– Your phone must stay connected to the internet for WhatsApp Web to work.
– For security reasons, ensure you log out of WhatsApp Web when you’re done, especially on shared or public computers.
– If you need to disconnect or link to another device, return to linked devices on your phone and select log out from all devices or follow the prompts to link a new device.
Troubleshooting Common Issues with WhatsApp Web QR Code
If you’re experiencing issues with WhatsApp Web QR code, here are some common problems and troubleshooting steps to help resolve them:
QR code not scanning
– Ensure that you have the latest version of WhatsApp installed on your phone. Outdated apps might cause scanning issues.
– Make sure your phone’s camera has access to scan the QR code. You may need to allow WhatsApp to use the camera if prompted.
– Position your phone’s camera directly over the QR code. Avoid tilting or moving it too quickly.
WhatsApp web not syncing or loading
– Ensure that both your phone and computer have stable internet connections. WhatsApp Web requires your phone to be connected to the internet to sync messages.
– If WhatsApp Web isn’t syncing properly, refresh the web page. If the issue persists, try using another browser or clearing the cache of your current browser.
– Close and reopen the WhatsApp app on your phone and try scanning the QR code again.
Phone and computer not syncing correctly
– If messages or updates aren’t syncing properly, log out of WhatsApp Web (on the computer) and then re-scan the QR code from the phone.
– Try restarting both your phone and computer. This can help resolve temporary issues.
Logged out automatically
– If you’re logged out unexpectedly, check your phone’s internet connection. WhatsApp Web will log out automatically if your phone loses connection to the internet or if the app is closed.
– Avoid force-closing WhatsApp on your phone. It may disconnect the Web session if you do so.
Advanced Tips and Use Cases To Use WhatsApp Web QR Code
WhatsApp Web QR code provides a seamless way to access your WhatsApp chats and messages from a computer or tablet. While the basic functionality of WhatsApp Web is clear, there are several advanced tips and use cases that can enhance your user experience and improve productivity.
Multi-task with WhatsApp web and desktop apps
– Use WhatsApp web with multiple windows and tabs: You can open multiple browser tabs or windows with WhatsApp Web to organize conversations by groups, business chats, or personal chats.
– Drag and drop files: WhatsApp Web allows you to drag and drop files, photos, and documents directly from your computer to the chat. This makes sharing multimedia faster and more convenient than using your mobile device.
– Integrate with productivity apps: Use WhatsApp Web together with tools like Google Docs, Google Sheets, or Microsoft Office. You can copy and paste text or images from these applications directly into your WhatsApp conversations.
Efficient customer support and business messaging
– Automate response with WhatsApp Business API: Businesses can link their WhatsApp Business account to the WhatsApp Web QR code for real-time customer support. Use automation tools integrated with the WhatsApp Business API to resolve FAQs, send order updates, or schedule appointments.
– Manage sales or orders: You can create quick responses, share product catalogs, or even track inventory while engaging with customers directly from the computer.
– Group messaging: Maintain team communication or run group support services with multiple conversations open at once on WhatsApp Web. This is ideal for managing customer service teams, support centers, or community management tasks.
File sharing and document management
– Send large files easily: WhatsApp Web allows you to send and receive files up to 100MB, which is a significant upgrade from mobile-only sharing limitations. Use WhatsApp Web to transfer documents, PDFs, or media files between devices for quick access and management.
– Organize files: Use WhatsApp Web’s chat history to organize and search for files, photos, and documents you’ve sent or received. This is particularly useful for managing project-related files or client communications.
Conclusion
WhatsApp Web QR code changes the way you interact with WhatsApp, offering an easy and convenient way to access chats, share files, and stay connected from a desktop or tablet. Whether you’re using it for personal messaging or managing business communications, the ability to sync messages across devices, access media files with ease, and even handle calls on your computer, offers a streamlined, efficient experience.
With the advanced tips and use cases explored in this article, it’s clear that WhatsApp Web also enhances productivity, enables seamless communication, and opens up new avenues for multi-tasking. By leveraging these capabilities, you can maximize your WhatsApp Web experience, ensuring smooth interactions, both personally and professionally.