Welcome to Interakt’s Contact Management guide. It is also known as the All-Users Tab. The All-users tab is your very own smart contact book where you and your team can create, update and manage your contacts on Interakt. In this module, we will understand the process of updating your existing customer contact attributes using Interakt’s All Users Tab. But before we get into the process, let’s start with the All-users tab.
What is the All-Users Tab?
The All-users tab is your very own smart contact book where you and your team can create, update and manage your contacts on Interakt.
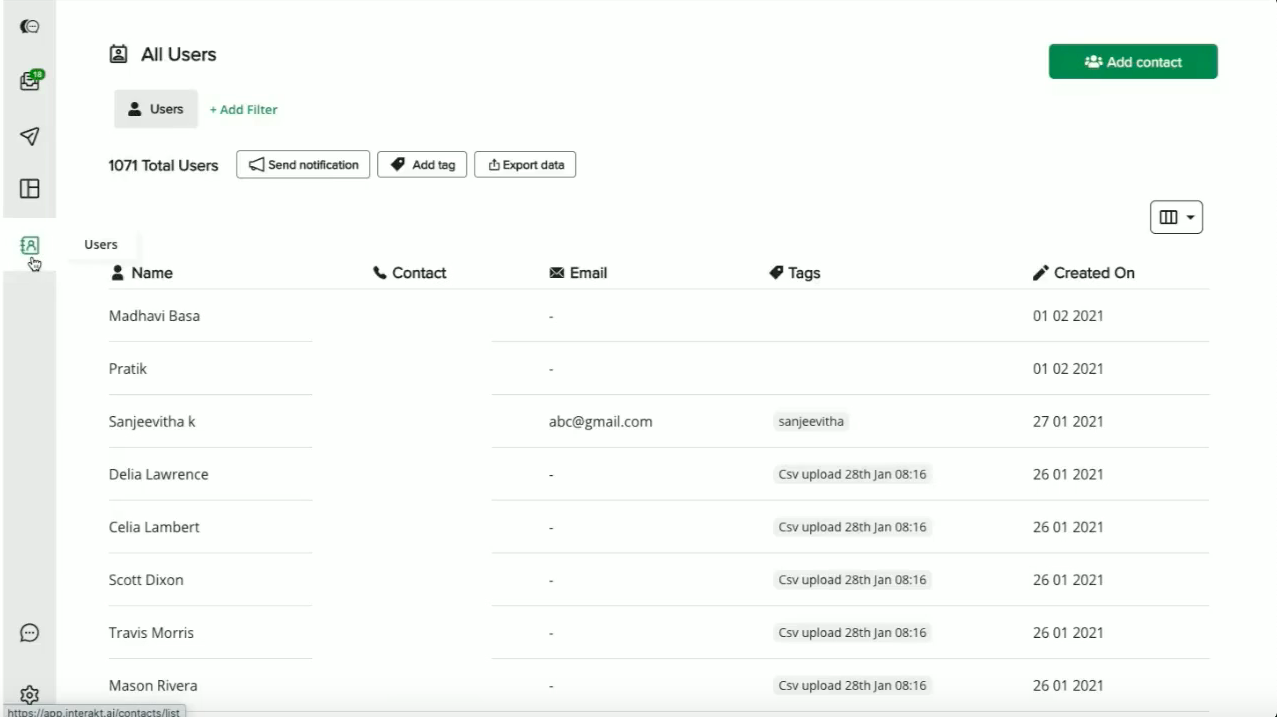
• The All-Users tab is much like a smart contact book. You can get an overview of all your business contacts in the dashboard here – right from their basic contact details like name, contact number or email ID to tags and any other information that you choose to specify here.
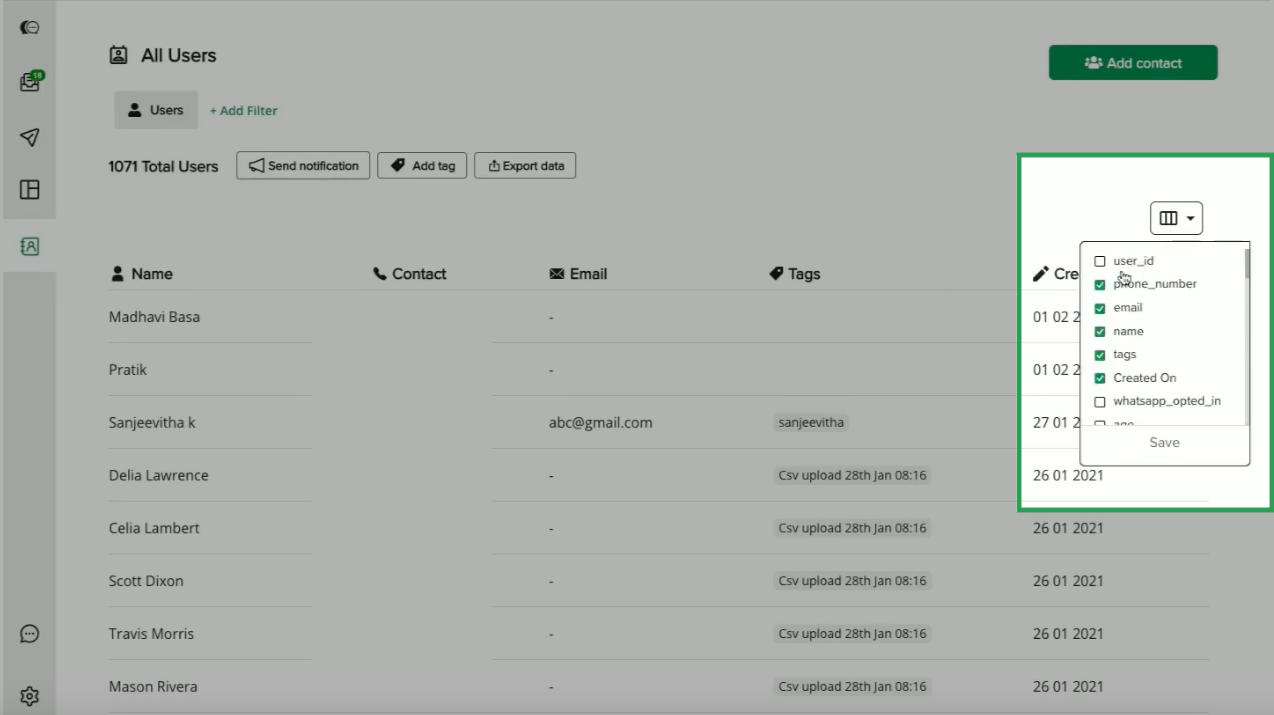
• You can further customize these columns and display details that are relevant to your business. To do that, you need to click on the button on the right corner to add or remove columns from the items that are already displayed here.
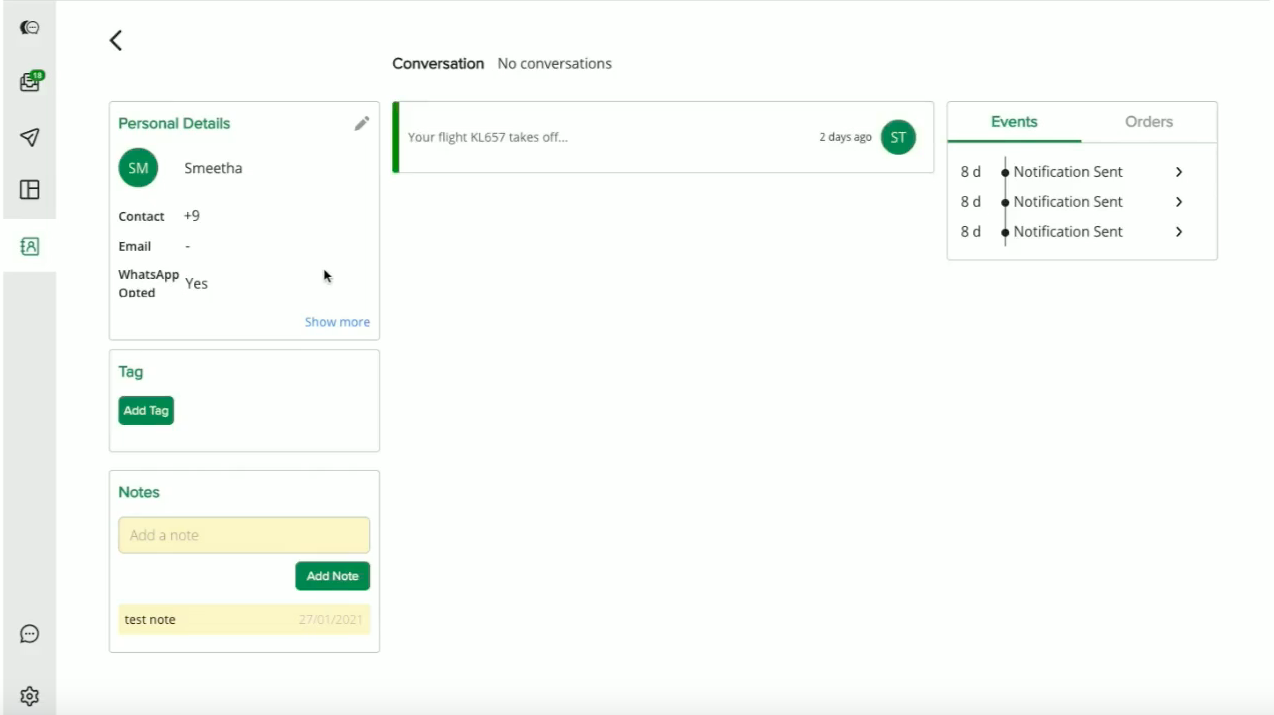
• If you click on any of these contacts in the dashboard, you will then be taken to a screen with personal details and more user-specific information like tags assigned to them, notes added about this user, events, the order history captured and the entire conversation history thread that is assigned to the user.
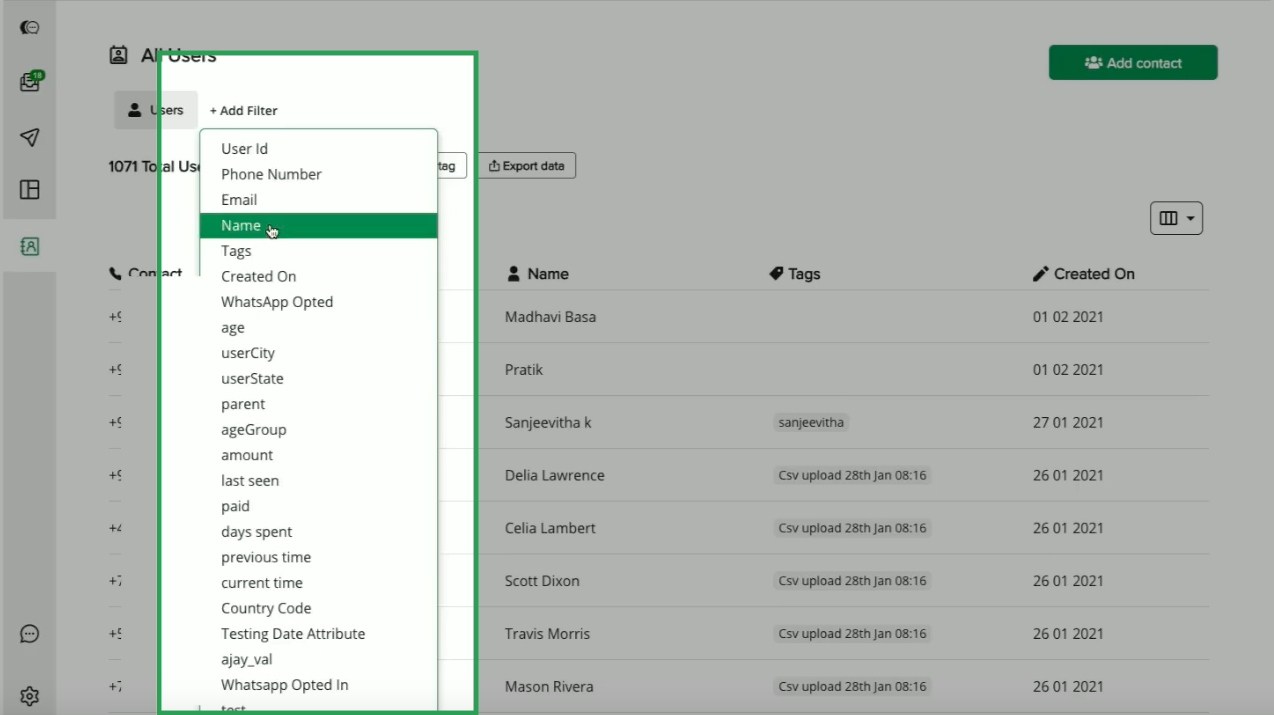
Interakt lets you easily apply filters in the All-Users dashboard and pull up user details based on specific criteria.
Initially, you will have a bunch of default options to filter and as you keep adding custom user attributes that you want to capture – those parameters will also be available here for you to filter your contacts within Interakt.
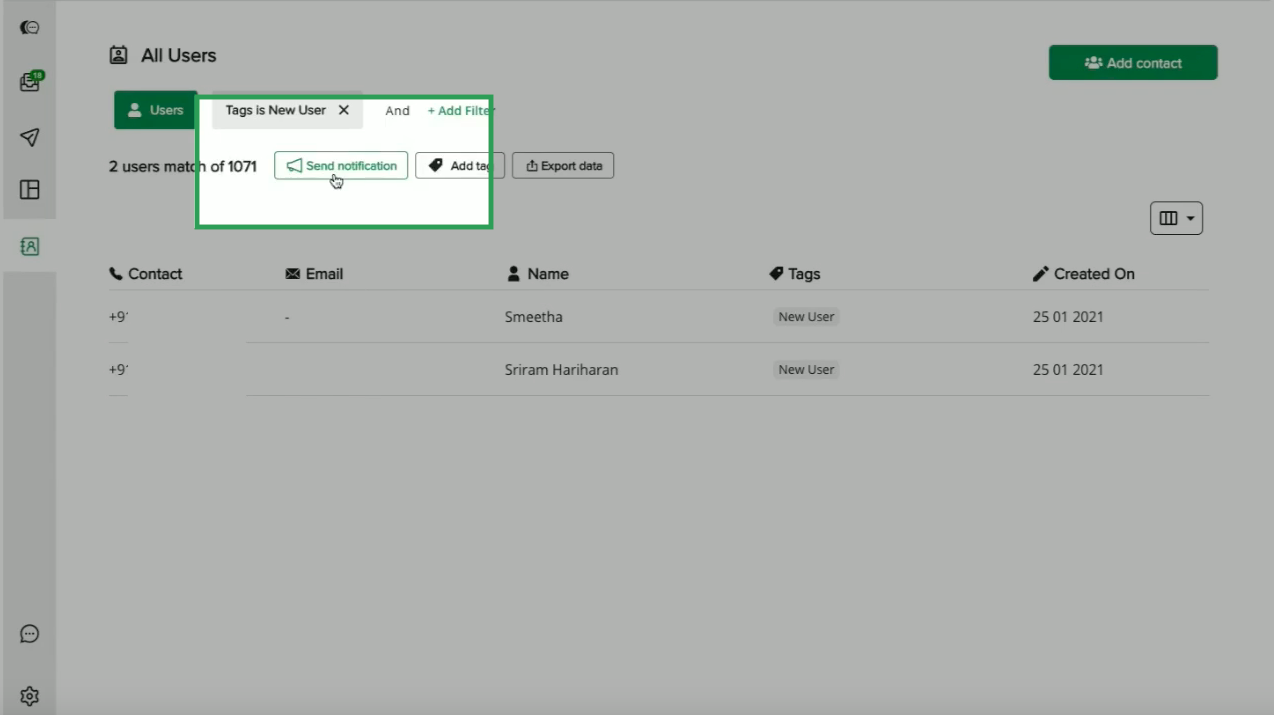
• From this dashboard, you can filter out users that you want to send out a notification to and even add Tags to your existing list.
You also have the option to export your entire contact list or a filtered set of contacts as a CSV file.
How to update your existing contact attributes?
To update the attributes of the existing users on Interakt, you simply need to upload the CSV with the latest data of the existing users. The system overwrites the attributes except the Phone Number.
For e.g. There’s a user with the phone number 9876543210 with the name Steve Jobs. If you want to change the name of this user to Bill Gates, upload the CSV with this phone number and new name. The system will update the name for 9876543210 from Steve Jobs to Bill Gates.
• When you upload the CSV to update the data of existing users, please make sure that you map the attributes with the existing attributes in the system.
• You need to include only those attributes that you need to update along with Phone Number and Country Code in the CSV..
For e.g. If you want to change the only attribute called ‘City’, then you can just include ‘City’, ‘Phone Number’ and ‘Country Code’ in the CSV.
Hope this article helped you understand how to get started with Interakt’s contact management solution, how to update/manage existing contacts using the All Users tab, and what benefits does Interakt’s platform solutions drive to your business growth.




