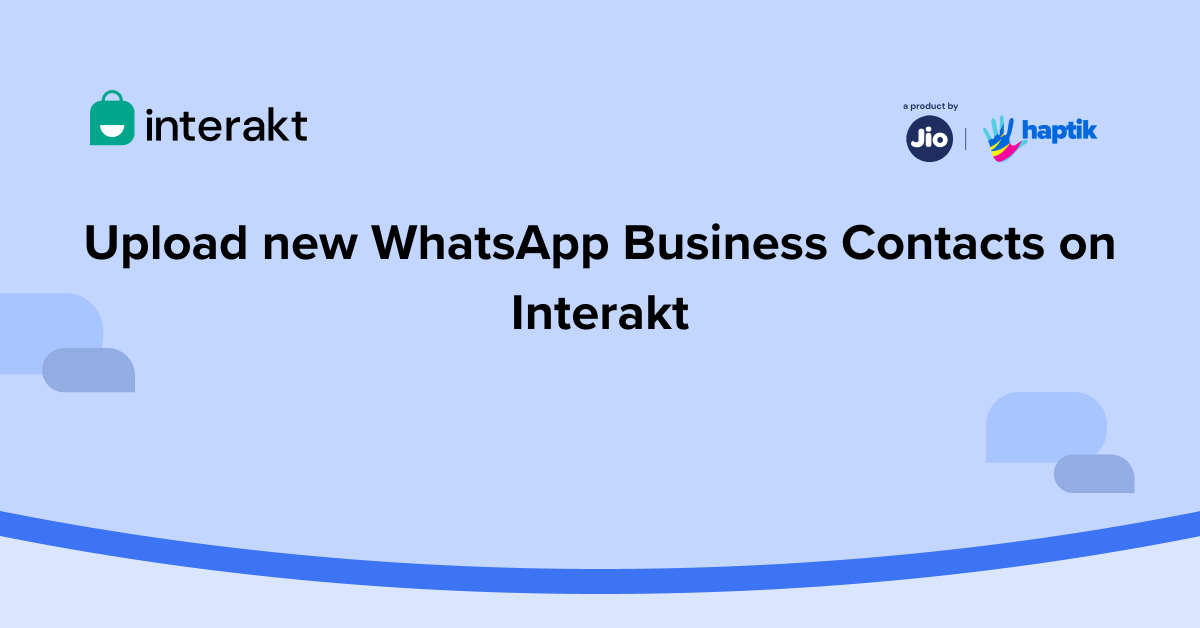Welcome to Interakt’s Contact Management guide. It is also known as the All-Users Tab. The All-users tab is your smart contact book where you and your team can create, update, and manage your contacts on Interakt. In this article, we will understand how to upload your existing customer contacts on Interakt’s All Users Tab.
How to upload new users/contacts on Interakt?
Interakt’s user module has the following default user attributes:
• Name
• Country Code
• Phone Number
• WhatsApp Opted User ID
• Area
• City
Country Code & Phone Number are mandatory attributes for uploading data on Interakt’s WhatsApp Business Platform. The rest of the attributes are optional, you can also create custom attributes.
When you want to upload new contacts/users on Interakt, you need to upload a CSV with these default attributes and the custom attributes of your choice.
Guidelines to be followed when creating a CSV file.
• Mention the user attributes in the header row i.e. first row.
• Name attribute on Interakt refers to the full name of the user.
• If you want to address your users by First Name in the message, then you need to include two separate columns for First Name & Last Name in the CSV. The system will combine First Name & Last Name and show the full name of the user in the Name attribute.
• So you can either include the Name column with Full Name or First Name & Last Name column separately in the CSV.
• The ‘Name’ column should only contain Letters. Numbers & special characters are not allowed.
• The ‘Country Code’ column should only contain Numbers (without + sign). Letters, special characters & spaces are not allowed.
• The ‘Phone Number’ column should only contain Numbers. Letters, special characters & spaces are not allowed. Do not include the country code along with the phone number.
• In a single CSV, the ‘Phone Number’ column should not contain duplicates.
• In the ‘WhatsApp Opted’ column mention TRUE if the user has given his consent to receive WhatsApp messages from you or else mention FALSE. This field is not mandatory
• Include the ‘User ID’ column in the CSV if applicable. It’s optional.
• Apart from the above mentioned attributes, you can include custom attributes like Gender, Age Group, City, Address, Customer Type, Lifetime Value, Batch, Company Name, Designation etc.
• Once the CSV is prepared, upload it on Interakt.
• Please be careful when you map the attributes. You need to map the attributes with the existing attributes present in the system. If it’s not present in the system, then you need to create a new attribute.
Some more tips for uploading the data successfully:
• Max 50 MB file allowed. (upto 500000 contacts)
• CSV should mandatorily contain the Phone Number & Country Code in any 2 columns.
• If 2 (or more) contacts in CSV have the same phone number, they might not be added.
• If a contact in the CSV already exists in your account, the existing contact’s traits will be updated as per the traits given in the CSV. (matching of contacts is done based on Phone Number)
• To update the WhatsApp Opted status of a customer, include a column titled WhatsApp Opted and enter either TRUE or FALSE as the column values.
• To add a datetime type trait (for example: birth_date, last_order_date etc), please provide column values in ISO format. For example – If suppose you want to pass the date time 31st October 2022 7:30 pm IST, you can do so in any of the below formats:
1. 2022-10-31T19:30:00.000+05:30
2. 2022-10-31T14:00:00Z
3. 2022-10-31
Now you can go ahead and upload the data and map the attributes.
Hope this article helped you understand how to get started with Interakt’s contact management solution, how to upload new WhatsApp Business contacts using the All Users tab.