To change the information shown in your WhatsApp Profile, click ‘Manage WhatsApp Profile’ on the left navigation panel (as shown below). Alternatively, you can directly go to https://app.interakt.ai/settings/signup-business.
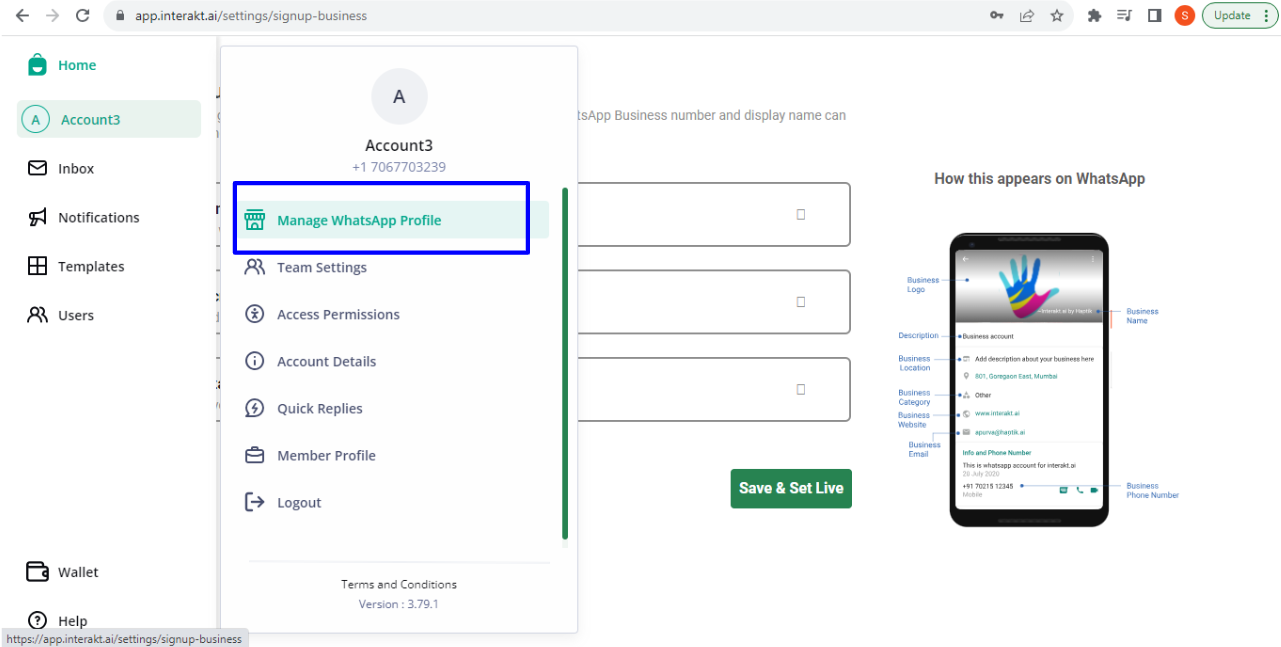
The following information can be changed in your WhatsApp profile:
• Business Logo
• Business Description
• Business Category
• Business Address
• Business Email Address
• Business Website
• Business Display Name
To change Business Logo, open the ‘Business Logo’ tab (as shown below) and click the ‘Upload your logo’ button.
You can also view the current uploaded logo by clicking ‘Preview your current logo here’ (just below the ‘Upload your logo’ button).
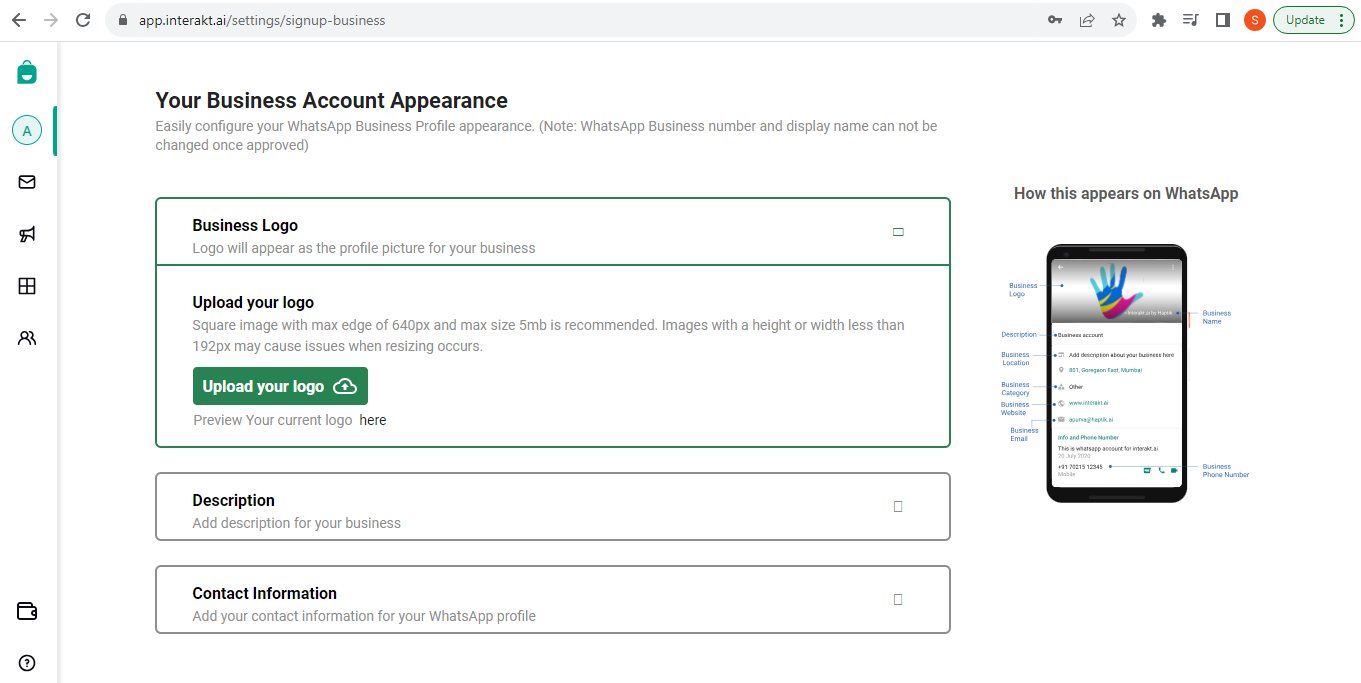
Click the Description tab, Then fill the Business Bio and pick a Category from the dropdown list.
Also remember to click on ‘Save & Set Live’ after you are done.
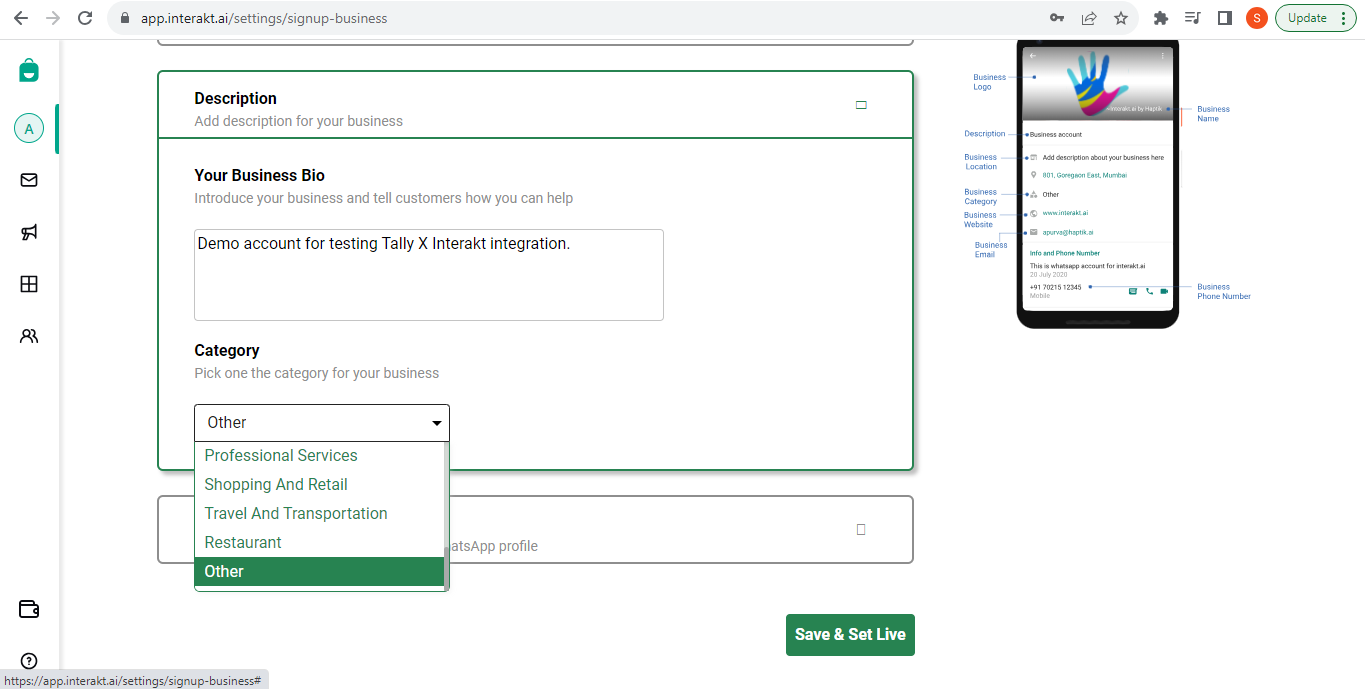
This is how the Business Description and Category will look, when a customer views your number’s WhatsApp profile in the WhatsApp personal / business apps.
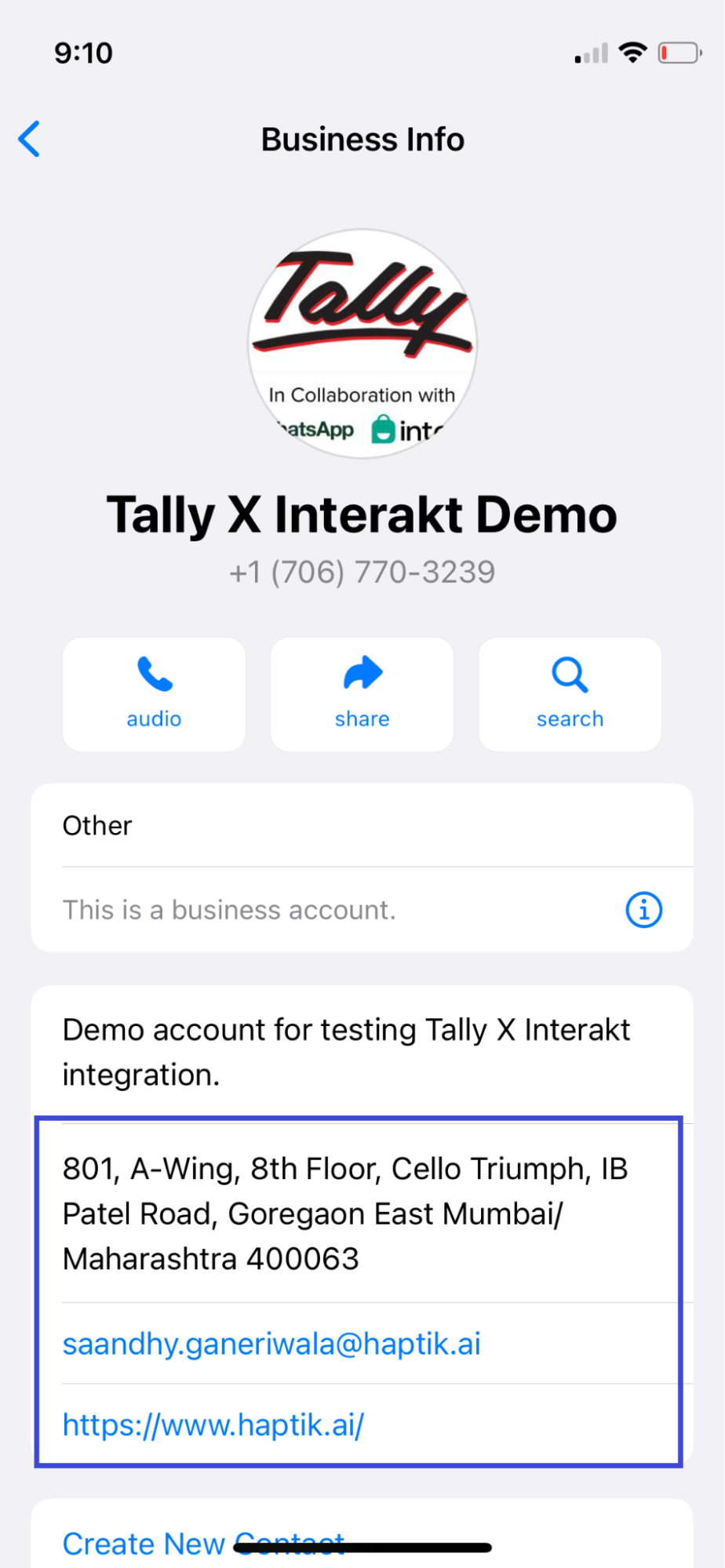
Click on the Contact Information tab. Then fill the Business Address, E-mail address and website as shown below.
Also remember to click on ‘Save & Set Live’ after you are done.
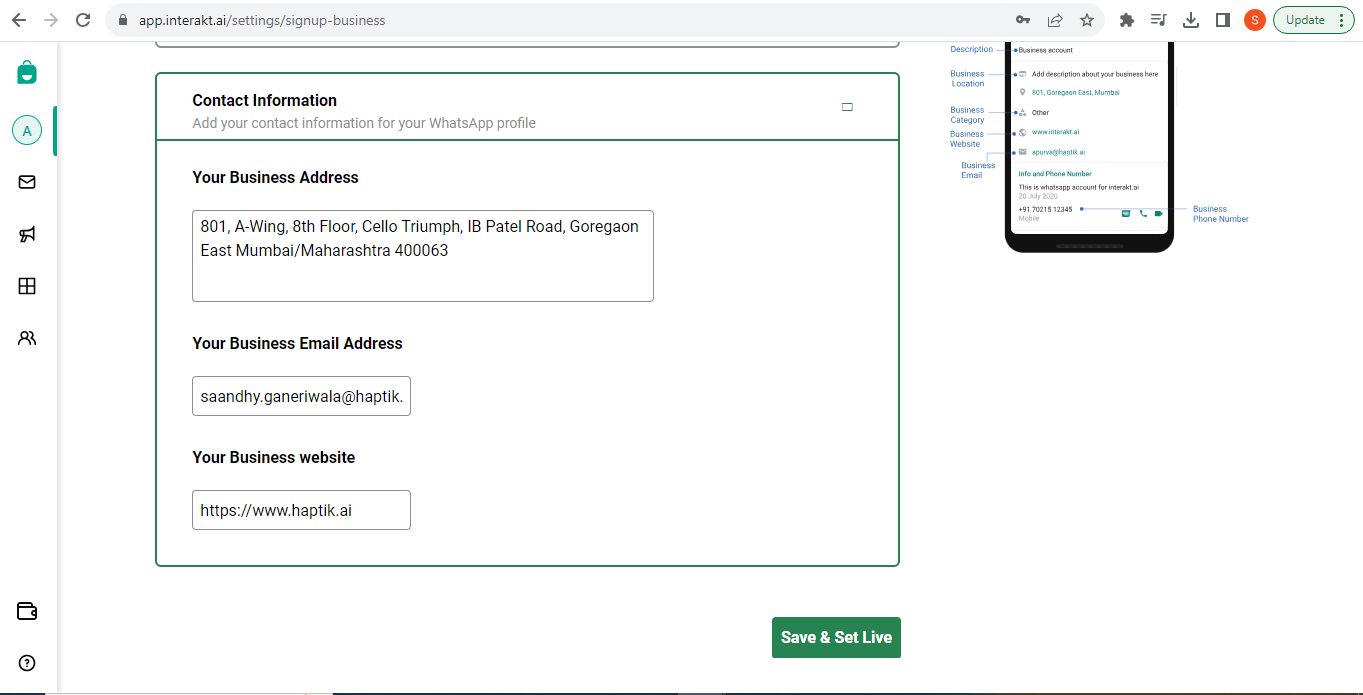
The following is a sample image of Contact Info screen, when a customer views your number’s WhatsApp profile in the WhatsApp personal / business apps.
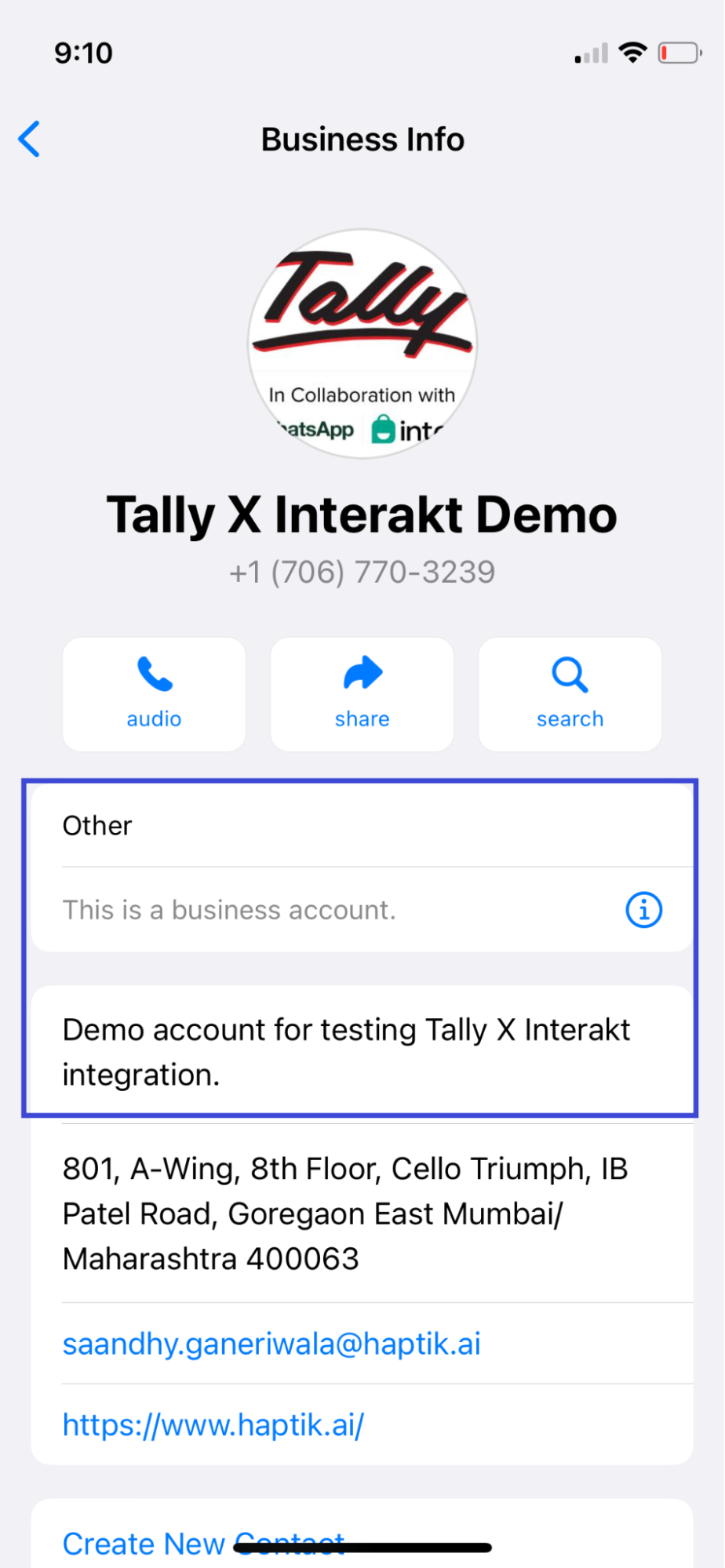
If your WhatsApp API phone number doesn’t have the Green Tick:
– Go to https://business.facebook.com/settings and log in with your Facebook login credentials. You will see a dashboard like the one below.
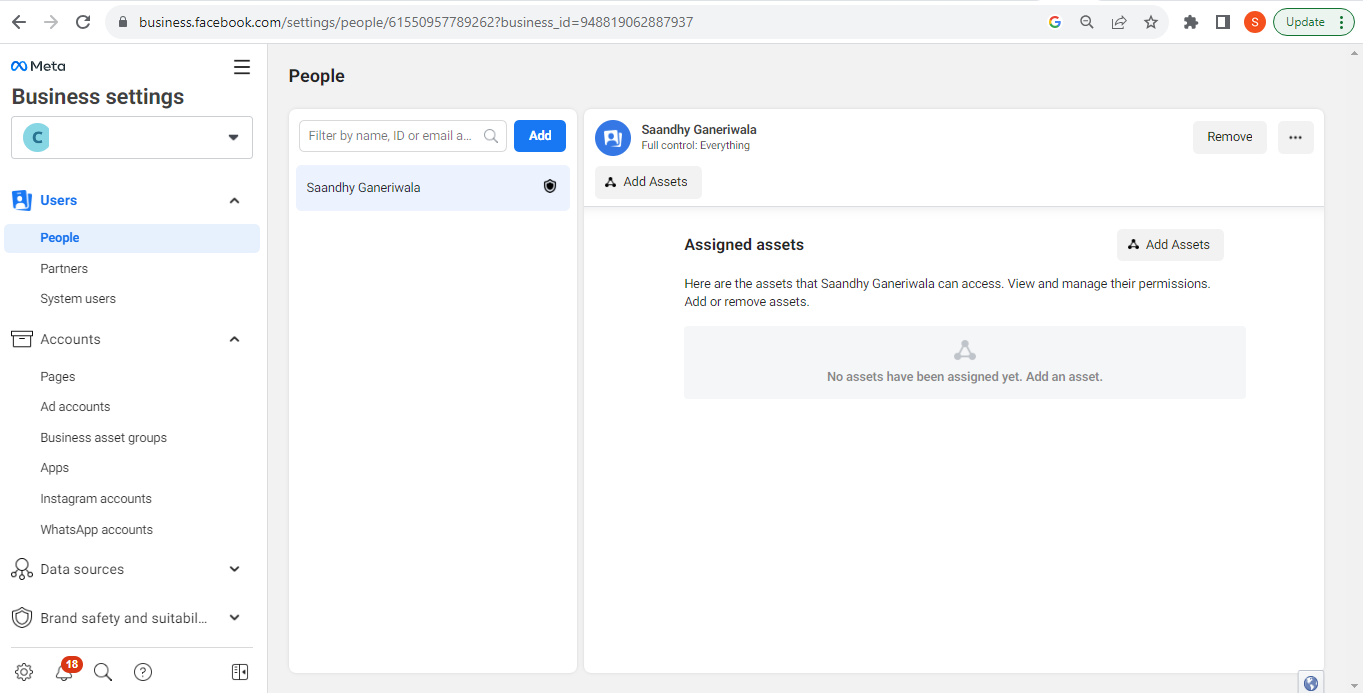
– Next, click ‘WhatsApp accounts’ in the left panel. You will see something like this:
(If you don’t see any WhatsApp account here, check whether you are logged into the same Facebook Business where you had created your WhatsApp Business API account. To create a WhatsApp API account, you will need to complete the Number Connection process as described here.)
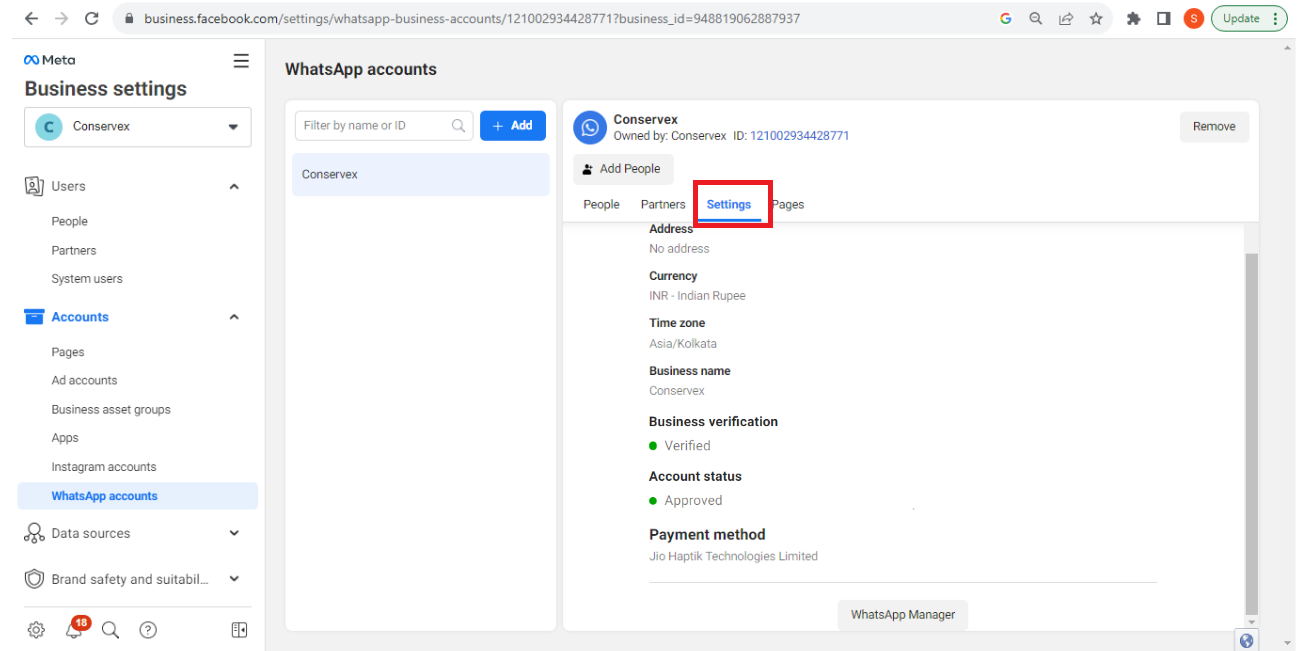
Next, click Settings in the right panel. Then, click WhatsApp Manager at the bottom. In the page that opens, click ‘Phone Numbers’ in the left panel.
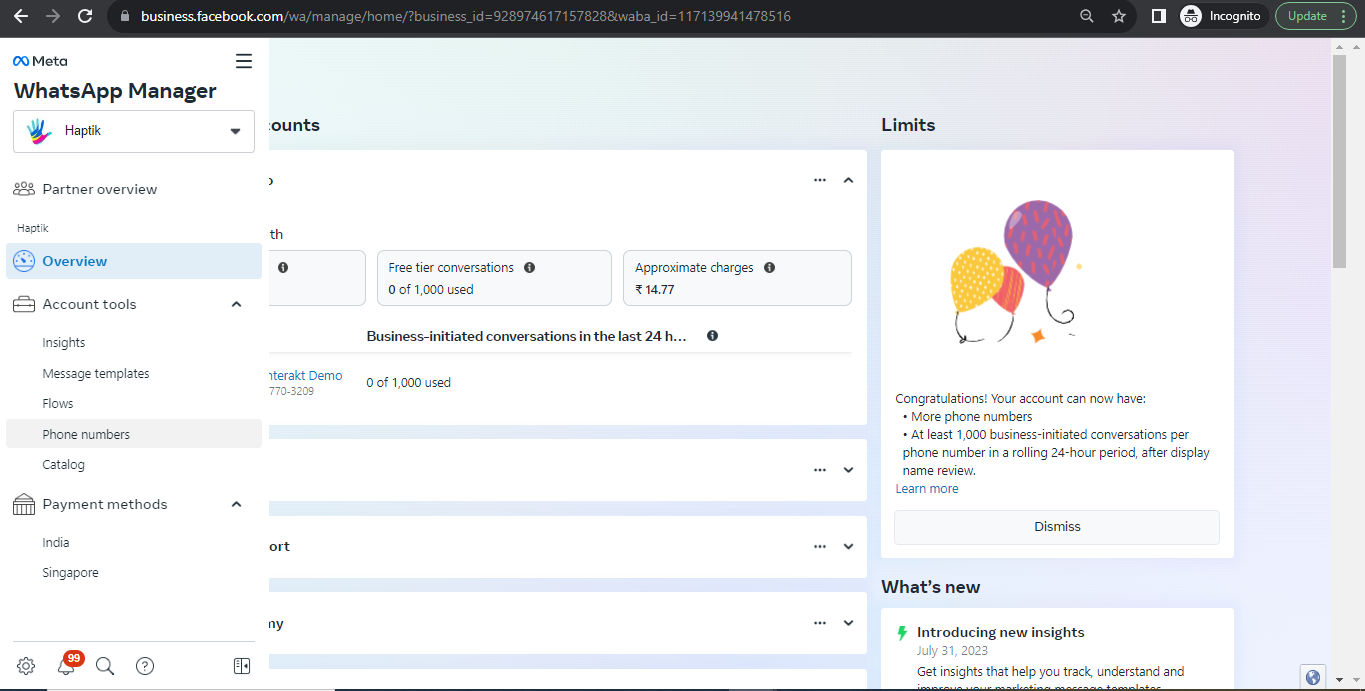
– Click on the edit icon next to the Display name of the number.
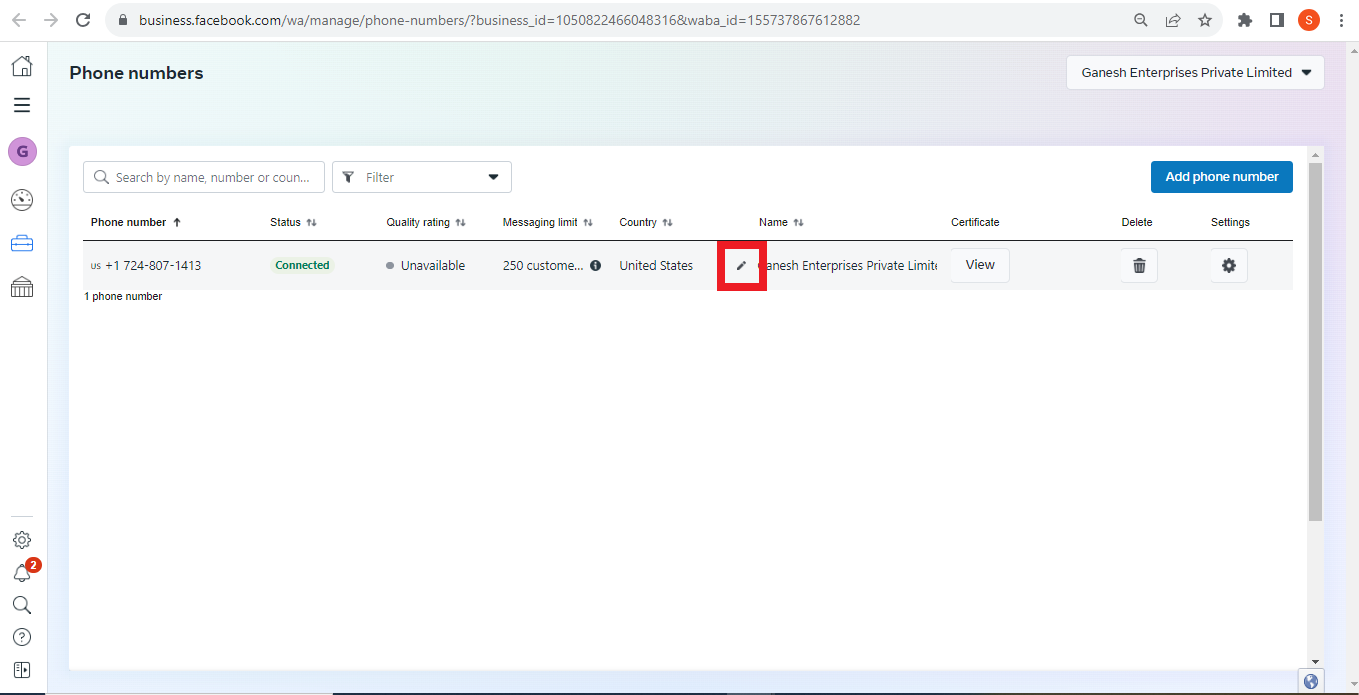
– Enter the New Display name and hit Submit.
It will take up to 2 days for Meta to approve / reject the new Display Name. Once the display name is approved by Meta, you’ll receive an email confirming the same. At this stage, the new Display Name would not yet be updated in your WhatsApp profile.
After you have received the approval confirmation e-mail from Meta, reach out to Tally Customer Support.
Within 1 or 2 working days, your new display name will be updated in your WhatsApp Profile.
If your WhatsApp API phone number has the Green Tick:
Directly contact the Tally Customer support team and inform them about the new display name that you wish to keep for your number. Your request will be taken up with Meta and within 2 to 3 working days, your display name will be updated.
Note – Your Green Tick might get removed after you update the Display Name, and you’ll then have to reapply for the Green Tick. This generally happens if the new Display Name is very different compared to the old Display Name.