Seamlessly connect Interakt and Dukaan to enable automated, personalized WhatsApp notifications for your business.
How Interakt & Dukaan Integration Works
By integrating your Dukaan store with your Interakt account using an API key, your Dukaan events—including orders, customer actions, and seller activities—are seamlessly transferred to Interakt.
Once connected, Interakt captures events such as:
– Order Status Updates (e.g., order received, order accepted, or order shipped)
– Payment Links
– Abandoned Orders
– OTP Requests
These events, along with customer and order data, become available on your Interakt dashboard. This allows you to:
– Create ongoing WhatsApp notifications
– Send engaging marketing campaigns
For example, if a new order is placed on your Dukaan store, Interakt automatically receives the “order_received” event along with complete details like:
1. Customer information
2. Order specifics
3. Tracking details
4. Invoices and images
5. Loyalty data
This event data can be used to customize your WhatsApp templates and deliver personalized messages to your customers.
Prerequisites for setting Interakt & Dukaan Integration
To get started, ensure you have the following:
1. A Dukaan store account
2. An Interakt account
3. A Facebook Business Account in good standing
WhatsApp and Dukaan Step By Step Integration Guide
A. Setting Up Dukaan
1. Log in to your Dukaan dashboard.
2. Go to Store Settings from the left-hand menu.
3. Scroll to the Notifications section.
4. Toggle on WhatsApp Notifications.
5. Click on Customize Your WhatsApp Template.
6. Enter your Interakt API key (available in your Interakt dashboard under Settings > API & Webhook) into the provided field.
7. Click Update to save your changes
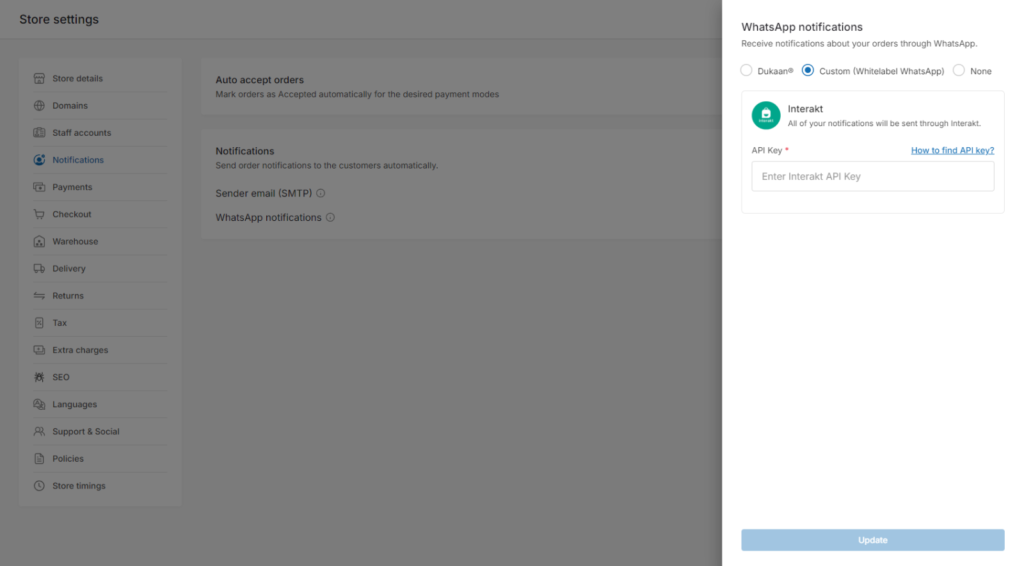
B. Configuring Interakt
1. Log in to your Interakt account.
2. Navigate to the Settings section on your dashboard.
3. Under API & Webhook, copy your API key.
4. Return to Dukaan and paste the API key into the appropriate field to complete the integration.
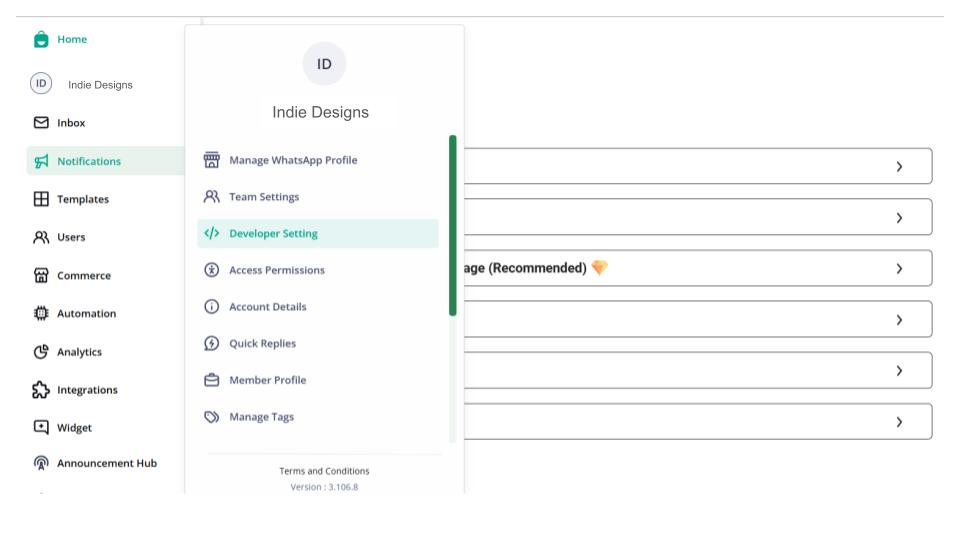
Create Order Templates and Notifications on Interakt
1. Creating WhatsApp Templates
– Access the Template section in your Interakt dashboard.
– Choose to create a new template or use pre-designed starter templates.
– Assign a name and select the appropriate category (e.g., utility or marketing). Choosing an incorrect category could risk template rejection.
– Submit your template for approval.
2. Setting Up Notifications
Once your template is approved:
1. Go to the Notifications section in your Interakt dashboard.
2. Click Create Notification and choose a notification type (e.g., new order, order shipped).
3. Map the variables (e.g., customer name, order ID) to personalize your notifications.
4. With this setup, your customers will receive automated, event-triggered updates on WhatsApp for a seamless post-purchase experience.
Understanding Dukaan Event Types
Event Types
• Order Events
order_abandoned
order_received | If you want to send a message to your own number or any other store staff you will use the event seller_order_created
order_rejected
order_accepted
order_cancelled
order_cancelled_by_customer
order_shipped
orde_failed
order_delivered
order_undelivered
order_returned
order_payment_link
• Shipment Events
shipment_created
shipment_pending
shipment_ready_to_ship
shipment_pick_up_requested
shipment_out_for_pickup
shipment_in_tranist
shipment_out_for_delivery
shipment_delivered
shipment_rto_in_transit
shipment_rto_out_for_delivery
shipment_rto_delivered
• General Events
otp_request_login This event is fired when anyone requests to log on to your store
wishlist_notification This event can be triggered from your wishlist plugin to send notifications/campaigns for wishlist
Example: Setting Up an “Order Accepted” Notification
– Trigger: The event order_accepted is received.
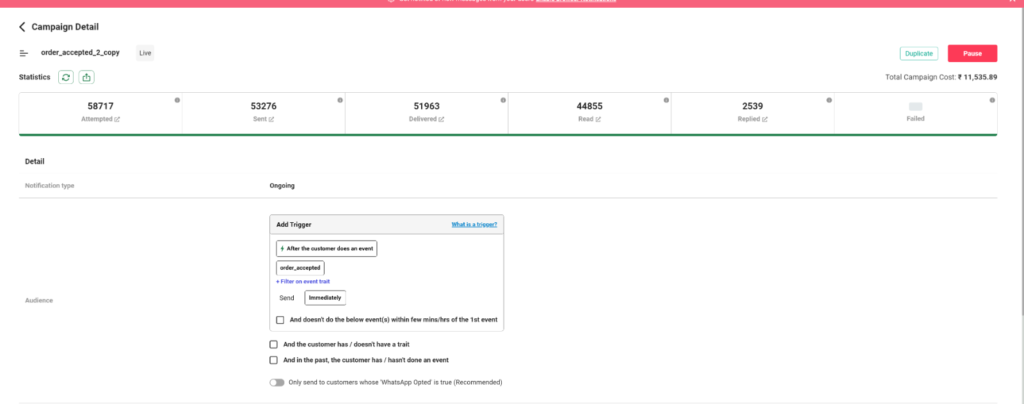
– Action: Use the event’s variables (e.g., customer name, order ID) to customize the notification template.
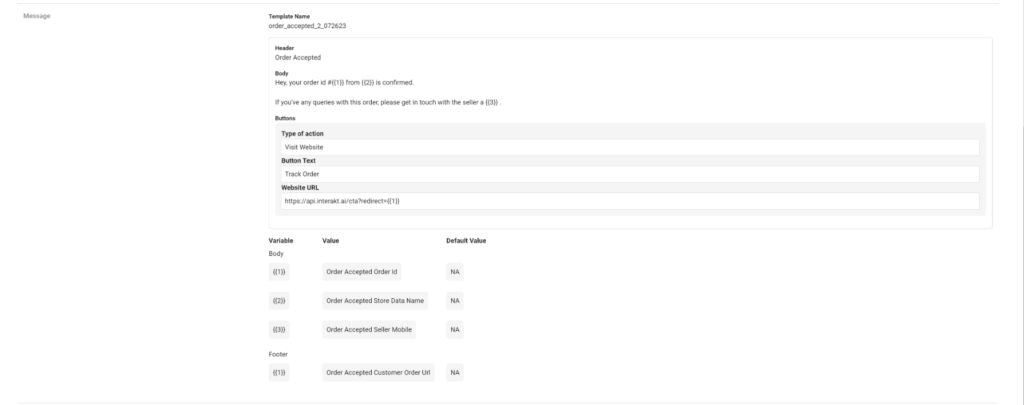
With Interakt, you can create timely, relevant notifications that keep your customers informed while enhancing their shopping experience.
For more details, visit




