Judge.me is a popular eCommerce app that helps online store owners collect and display customer reviews. It provides features like automated review requests, customizable review widgets, and integrations with various eCommerce platforms like Shopify, WooCommerce, and BigCommerce. The goal of Judge.me is to increase customer trust and boost sales by showcasing authentic reviews and ratings.
Judge.me as an add-on is exclusively available with our Shopify Advance Plan.
Benefits of Integrating Judge.me are as follows:
1. Automated Review Requests via WhatsApp:
Using Interakt’s WhatsApp-based messaging platform, merchants can automatically send review requests to customers after a purchase. This can increase the likelihood of customers leaving reviews due to the convenience and high open rates of WhatsApp messages.
2. Enhanced Customer Experience:
Providing a streamlined and personalized review process through WhatsApp can enhance the overall customer experience, leading to higher satisfaction and loyalty.
3. Increased Review Collection:
The ease of leaving reviews via a familiar platform like WhatsApp can result in a higher volume of reviews, which can improve the credibility and attractiveness of the merchant’s store.
4. Integration with Existing Marketing Campaigns:
Merchants can incorporate review requests into their existing WhatsApp marketing campaigns managed through Interakt, ensuring consistent and cohesive communication.
Analytics and Insights:
The integration can provide merchants with valuable insights into customer sentiment and feedback trends, which can be used to make data-driven decisions to improve products and services.
NOTE: This integration is exclusively available as part of the Advanced Plan.
A: Steps to create & setup workflows on Interakt
Step 1:
Click on “Automation” from the Settings tab on Interakt. Post which users can click on the “Workflow” tab.
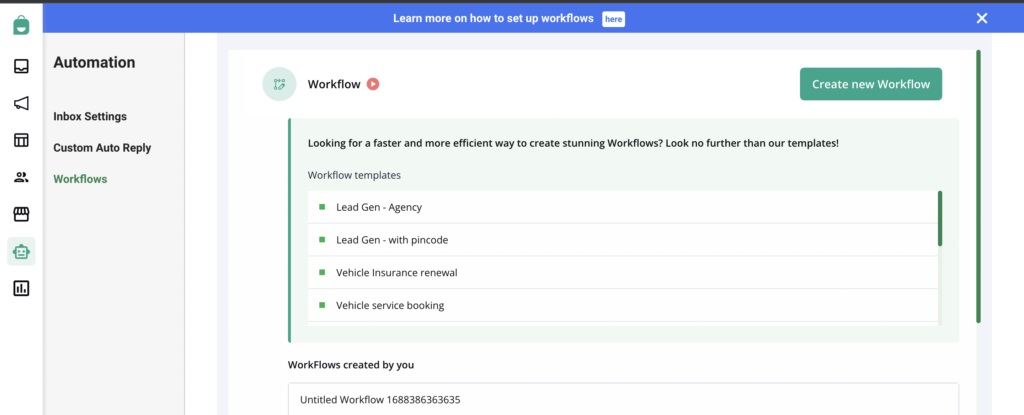
Step 2:
This is the Workflow homepage where users can read a brief on the module and watch a demo video explaining the same.
Step 3:
Creating a Workflow from Scratch
Workflows on Interakt help you to collect responses from users in an automated way. After collecting the user’s details during the initial conversation, you can save their details across parameters such as “name”, “email address”, “phone number”, “job title”.
The user response can be saved either as a “User Trait” or “Workflow Variable”. Composer Area
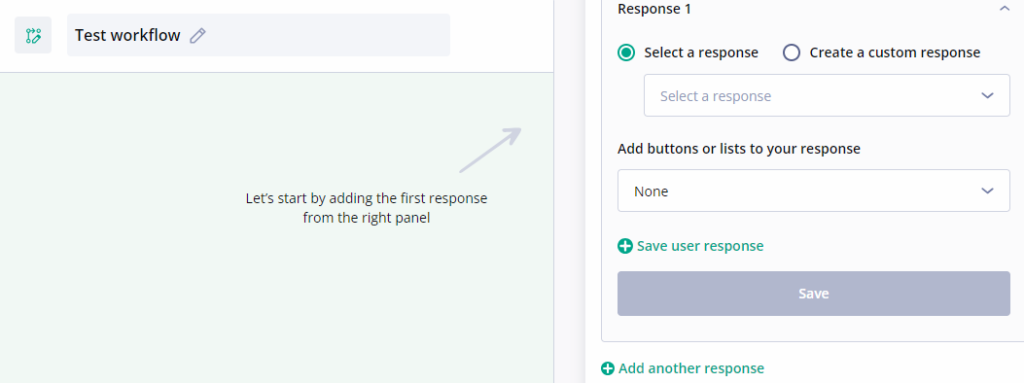
Once you click on “Create new Workflow”, you’ll enter the composer area to create the workflow. Name the Workflow appropriately. We’ve named it “Test Workflow”.
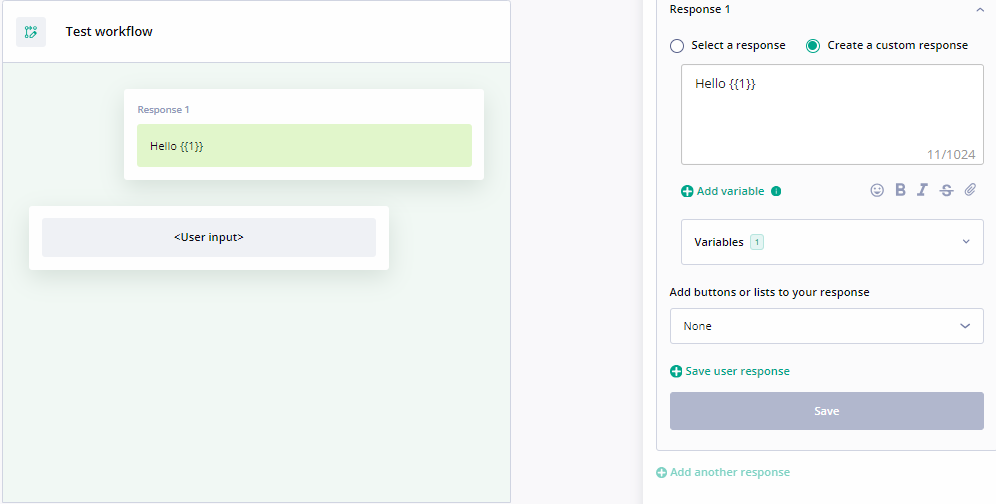
You can either select a response by clicking on the dropdown and choosing from the options available, or create a custom response message by selecting the “Create a custom response” option. In the message composer, you can create your message and add any variables by clicking “Add variable” as shown below.
Sequence of the Question should be in the following format (as shown in Screenshot):
1) First Question’s Response should have Email id
2) Second Question’s Answer should have Rating
3) Third Question’s Answer should have the detailed review with media (if any)
Sample Question content:
- Please share the Rating for the product (1-5)
- Please tell us about your experience & feedback in details.
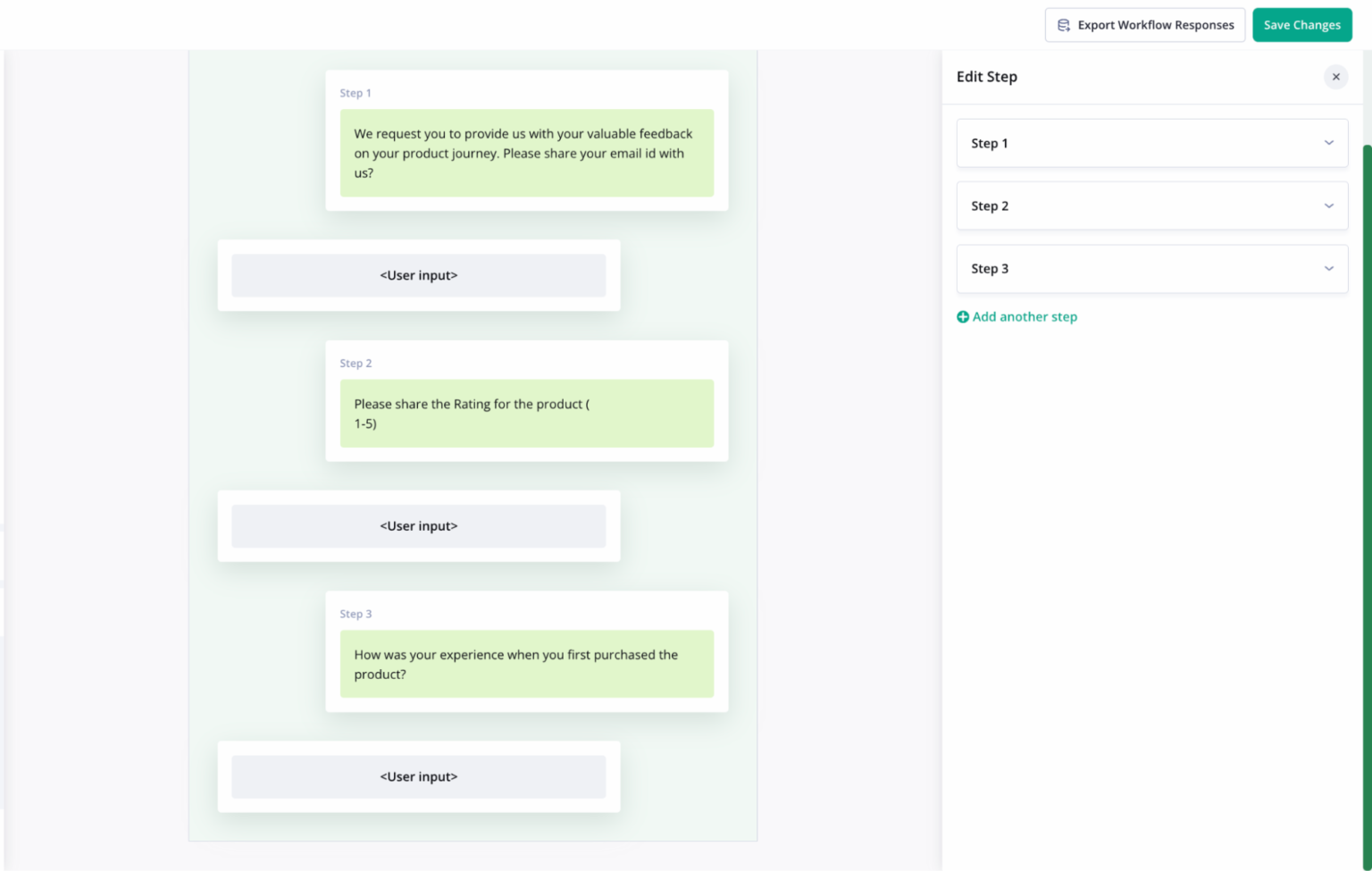
B: Steps to Create and Setup Feedback Campaign
To trigger the Feedback workflow, you will need to setup an Feedback Campaign via the Interakt’s Notification section such that customer’s who receive the message can tap on the button (linked to the Workflow which was setup in Step A)
1. On the Notification section, click on “New Campaign” to Create a New Feedback Campaign
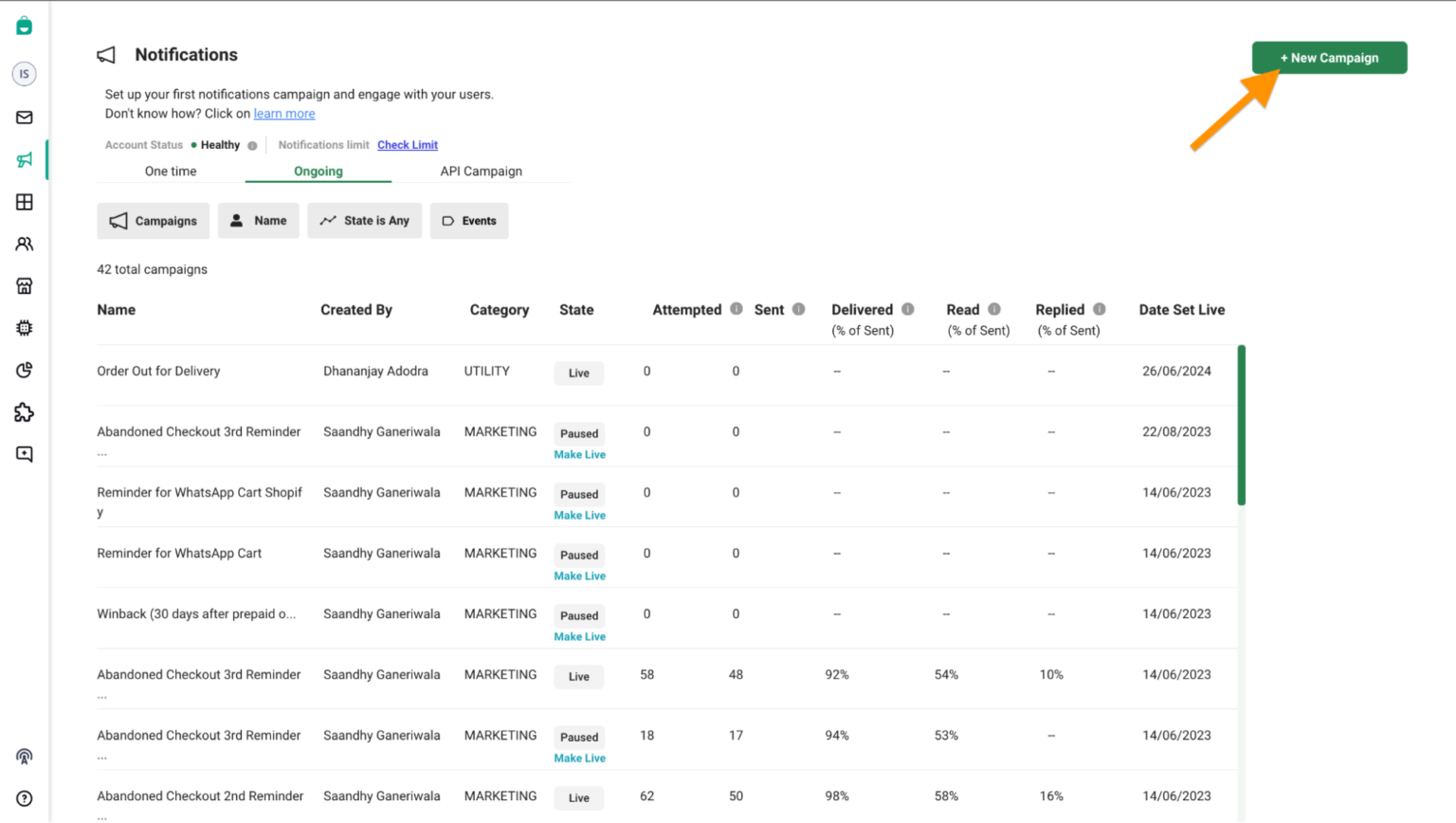
2. Select the type of Campaign: Onetime or Ongoing
To setup an automated campaign, select the Notification type as “Ongoing”
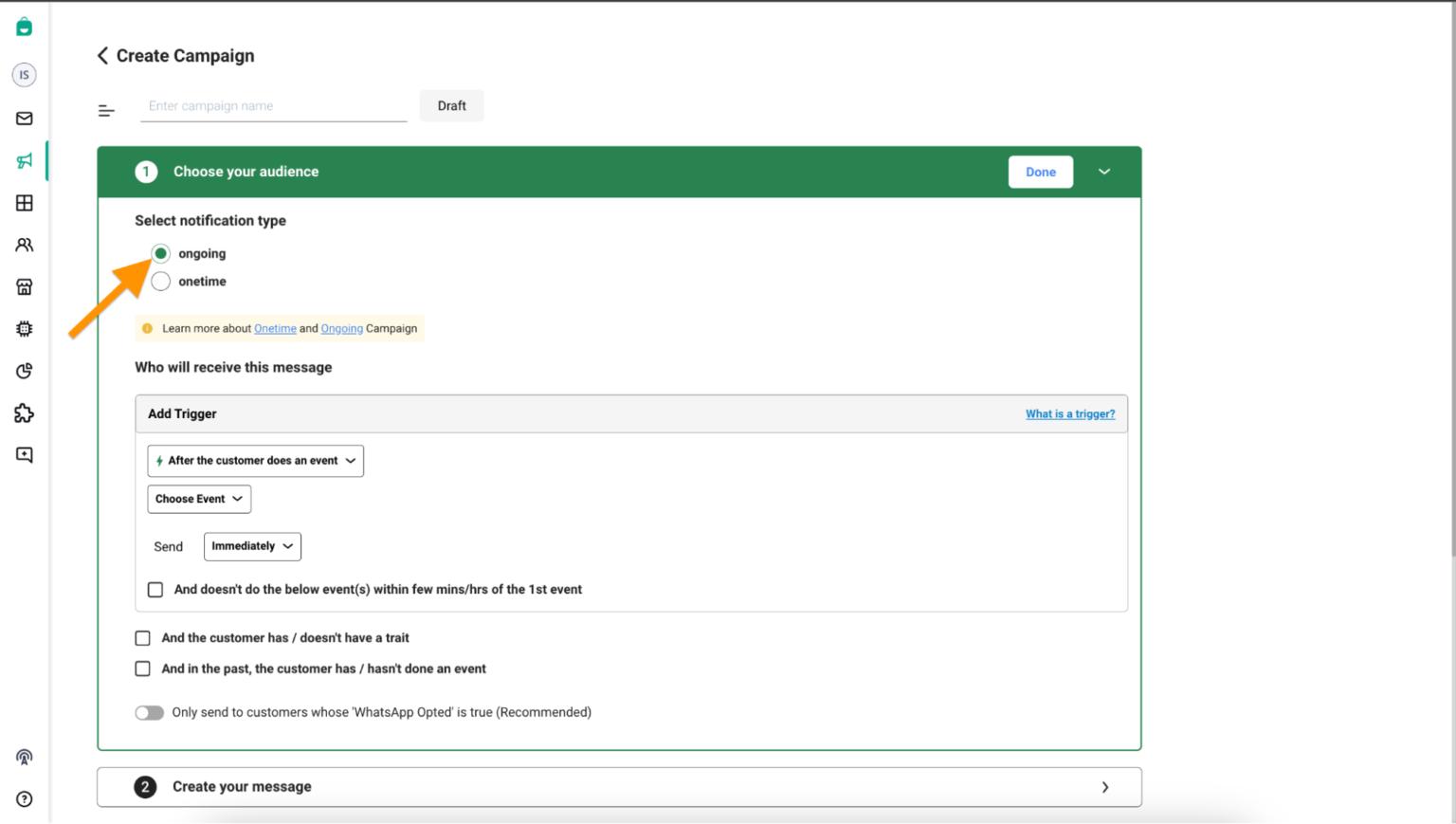
3. Select the Trigger Criteria: Ideally, you would want an automated campaign to get triggered after the Order is Delivered to the Customer. To set this up, select Order Delivered as the Trigger Event and add an delay (if reqd) :
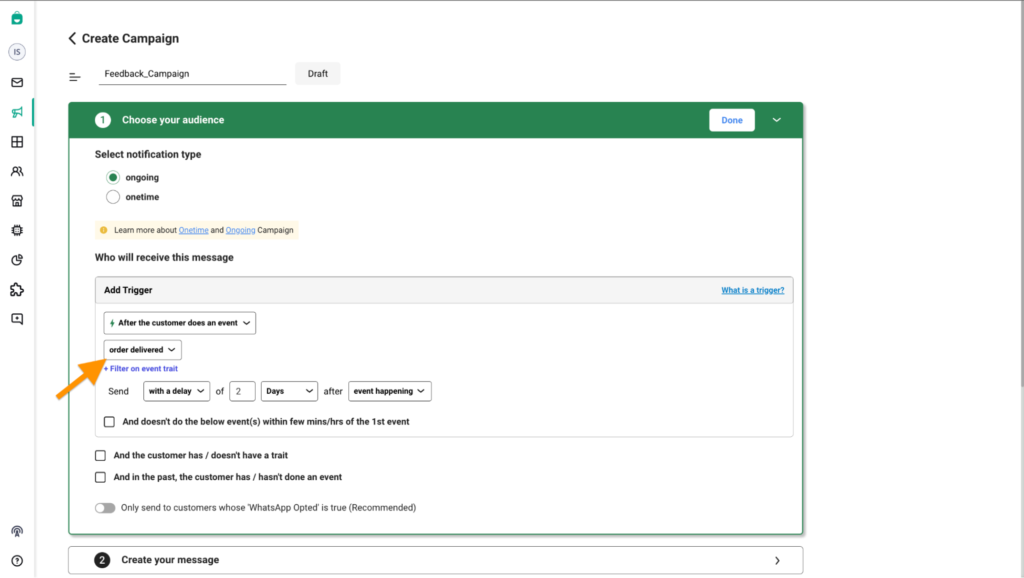
4. Create your message: Select the Template you would want to send to your Customer post delivery to gather feedback.
Note: Ensure a Quick Reply button is present in the template for better engagement and to trigger the Workflow
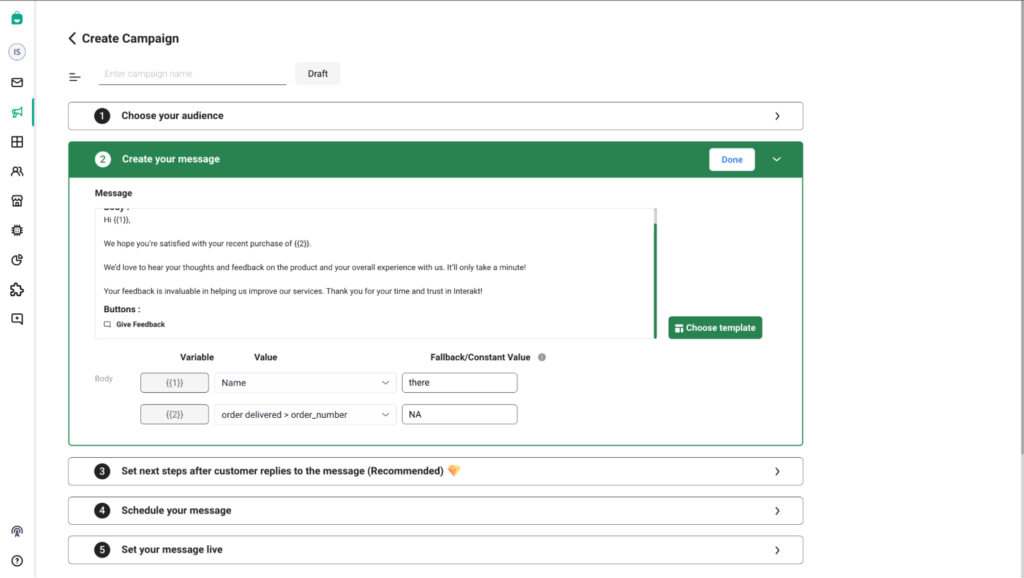
5. Configure Workflow to Campaign: In the Step 3 of the Campaign Creation page, select the “Send a Workflow” option
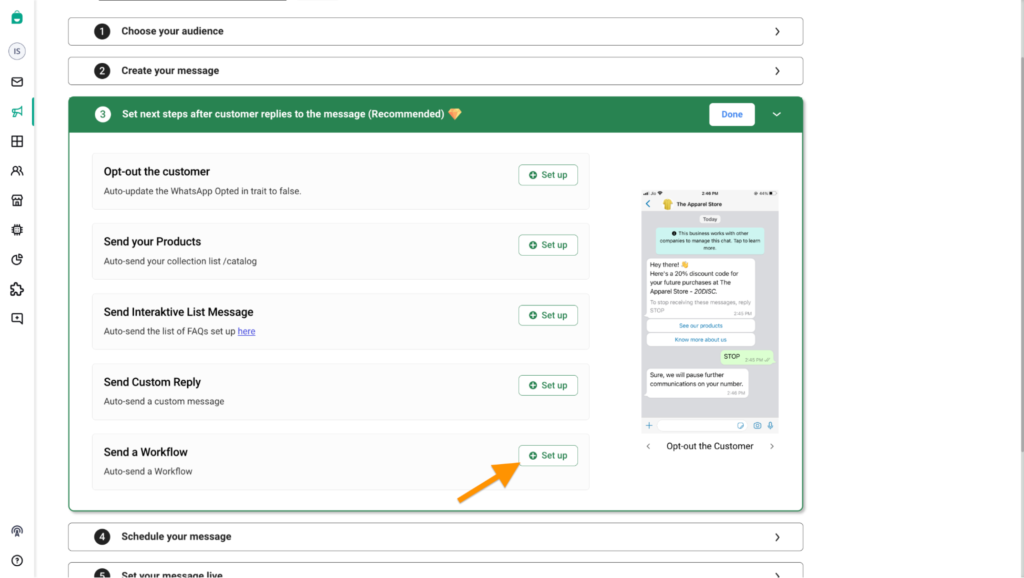
Then Select the “upon button click” option and select the button from the “Choose button” dropdown
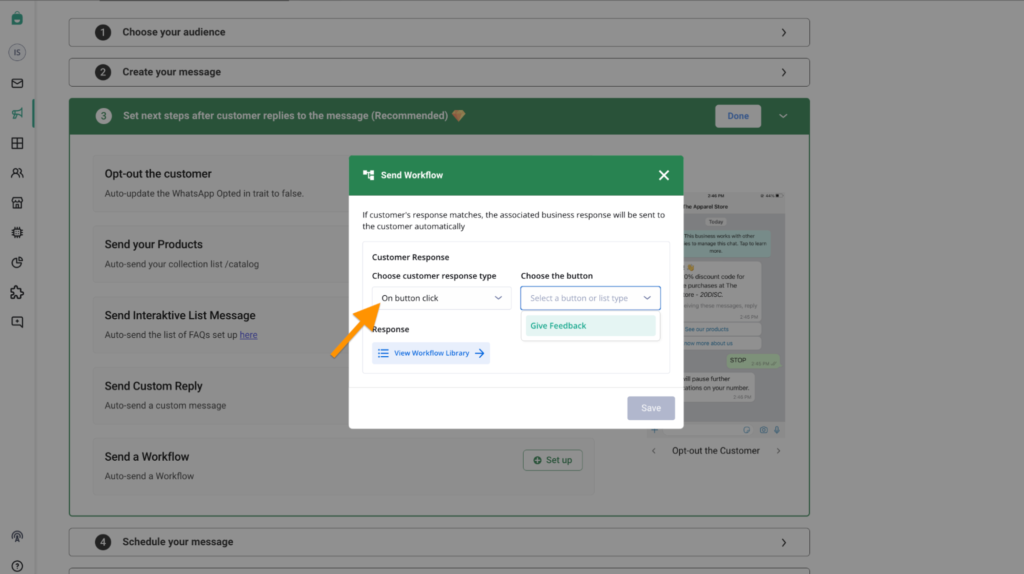
Once the mapping is done, hit the Save button and proceed ahead
6. Schedule your Message: Start Sending to be set to “immediately” and Stop Sending to be set to “Never”
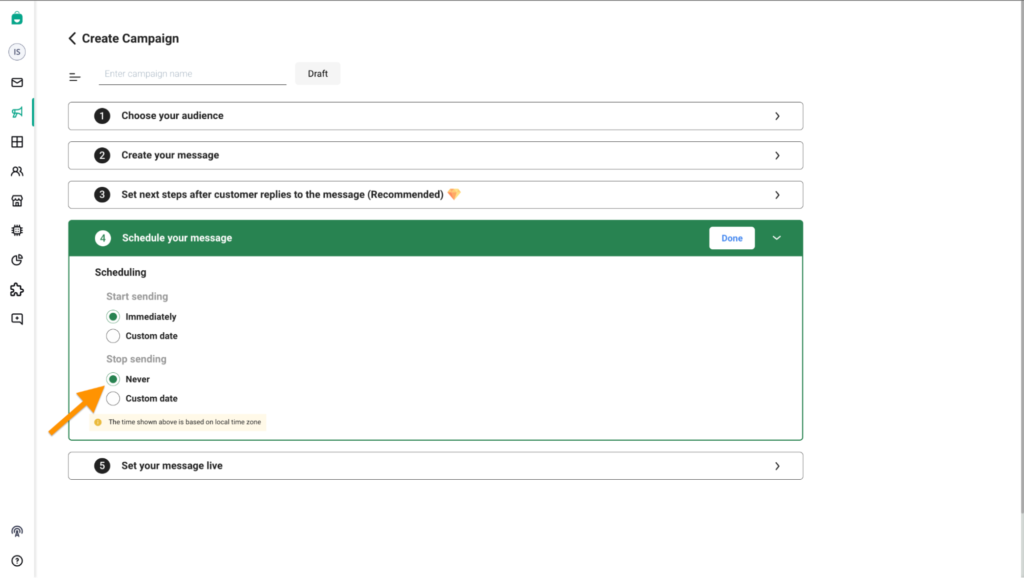
7. Set your message Live: Once you have configured everything, click on “Set Live” to activate the campaign
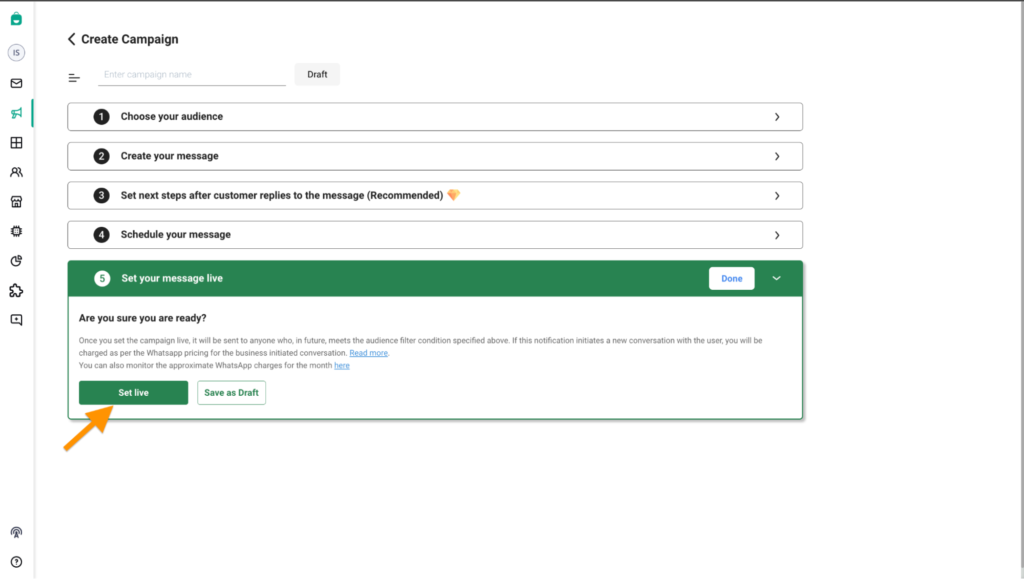
C: Steps to Integrate Judge.me with Interakt
Once your Workflow is created and the Automated Feedback Campaign is setup, follow the below steps to Integrate Judge.me with Interakt:
1. Sign Up and Login: Ensure you have active accounts on Judge.me & Interakt. If you have an existing Interakt account, click here to Login and head over to Integrations section.
2. Select Judge.me: In the Integration section, select Judge.me and proceed ahead.
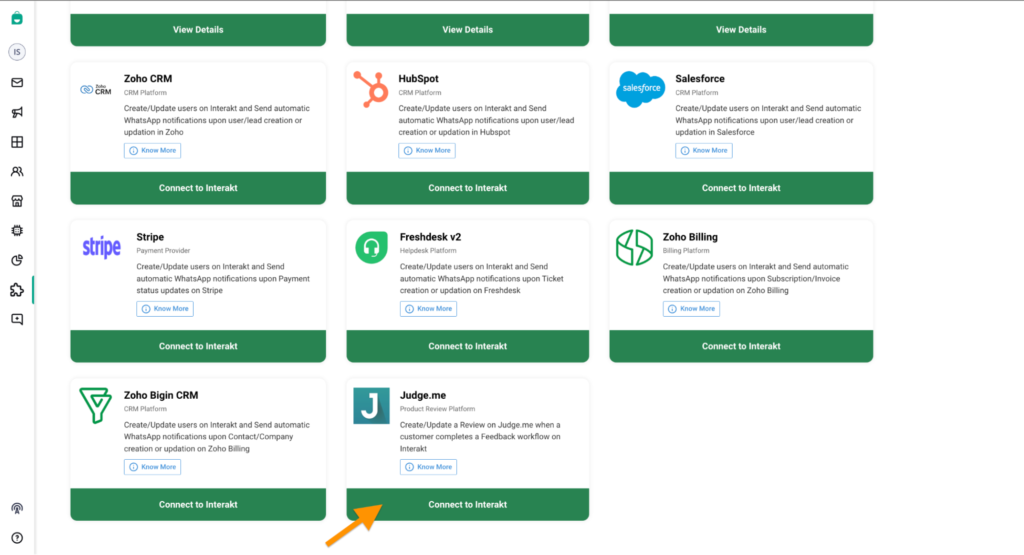
3. Select the Workflow Template: Choose the available Template Workflows and install the same
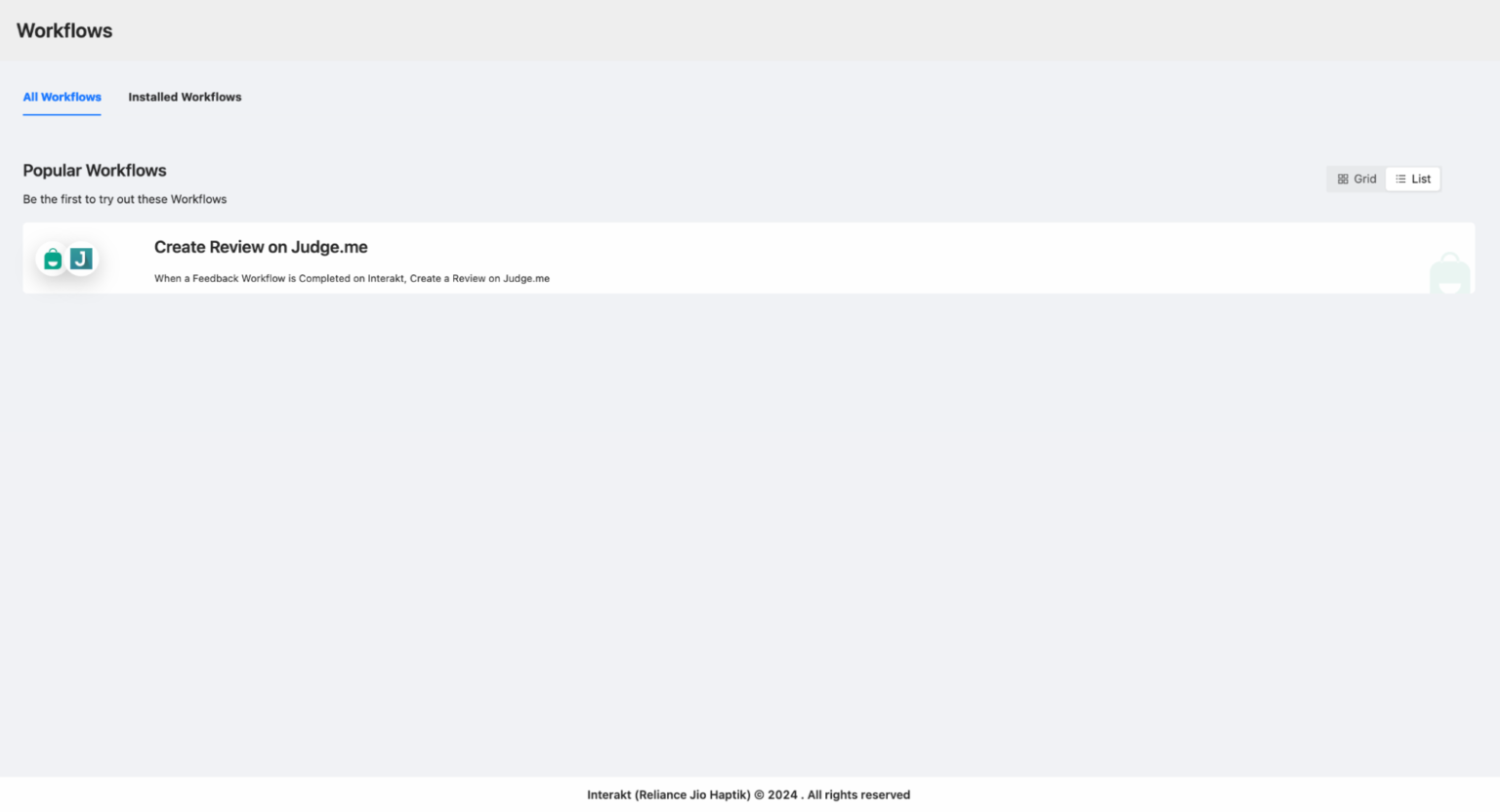
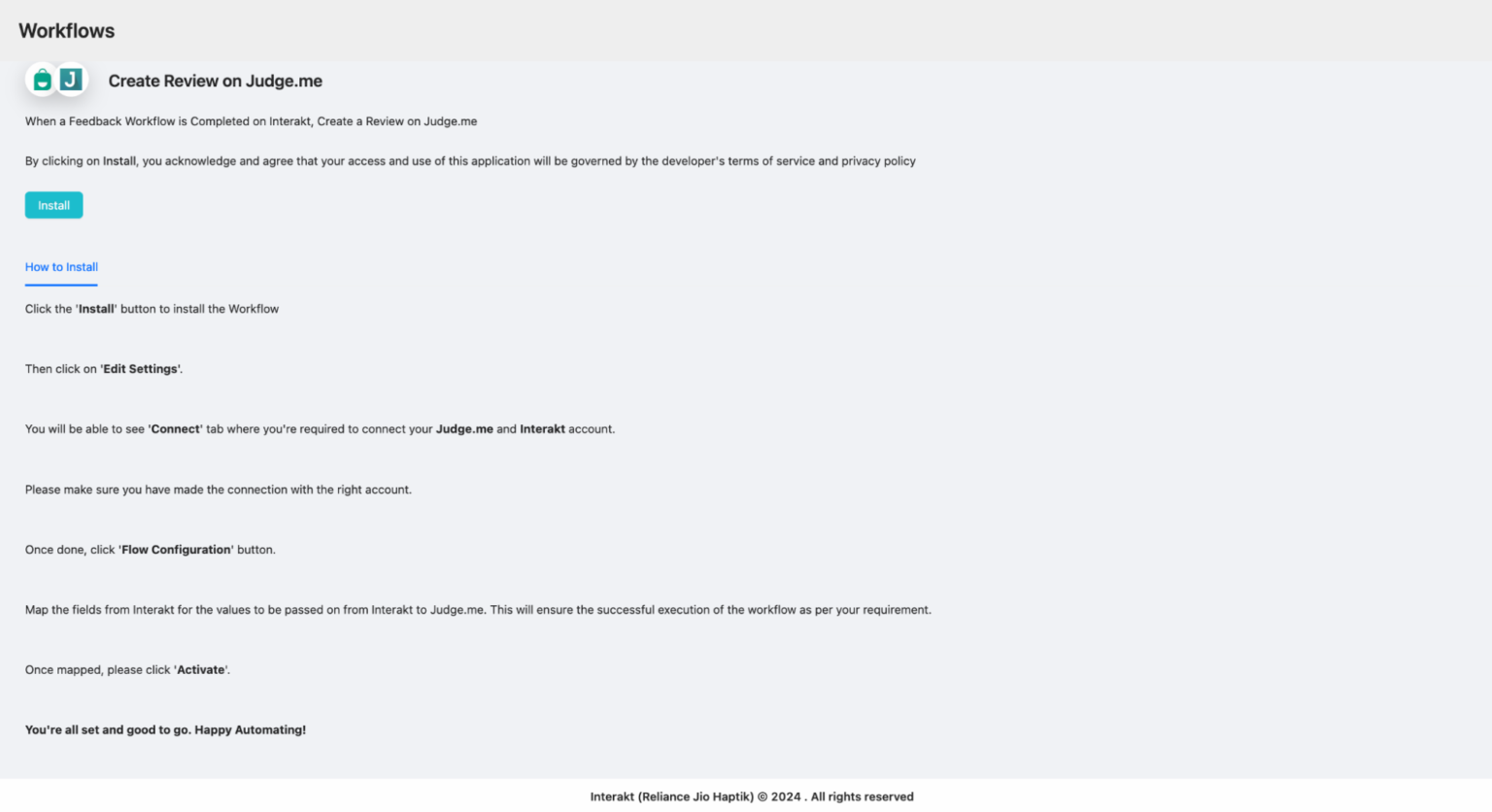
4. Connect Judge.me and Interakt: Once you have installed the Workflow, then click on Edit Settings
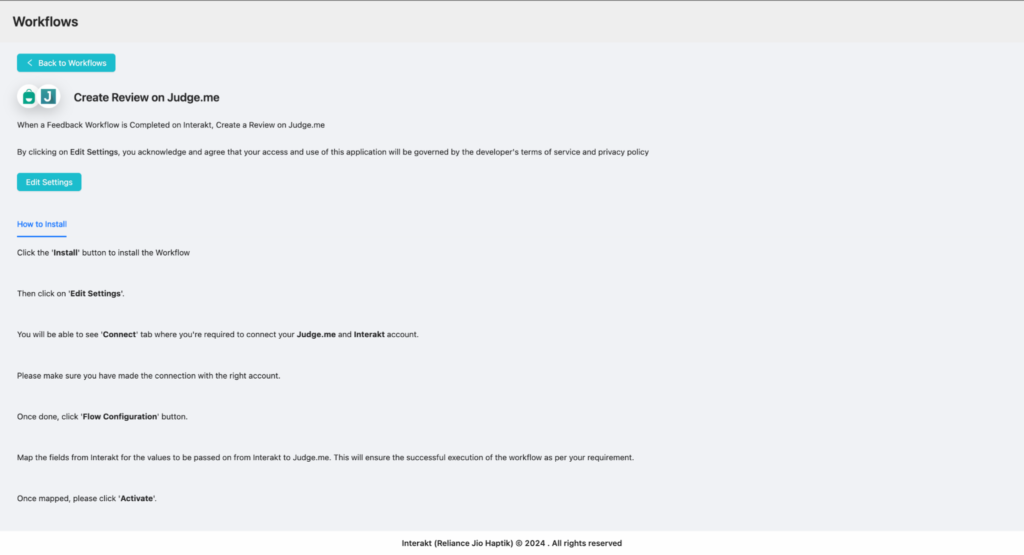
Judge.me: Authenticate your account by providing the necessary API keys or credentials.
Interakt: Authenticate your account by entering your API key. You can get the API key from here
5. Flow Configuration: Under Flow configuration, Map the relevant data fields between Judge.me and Interakt to ensure that the information is transferred correctly.
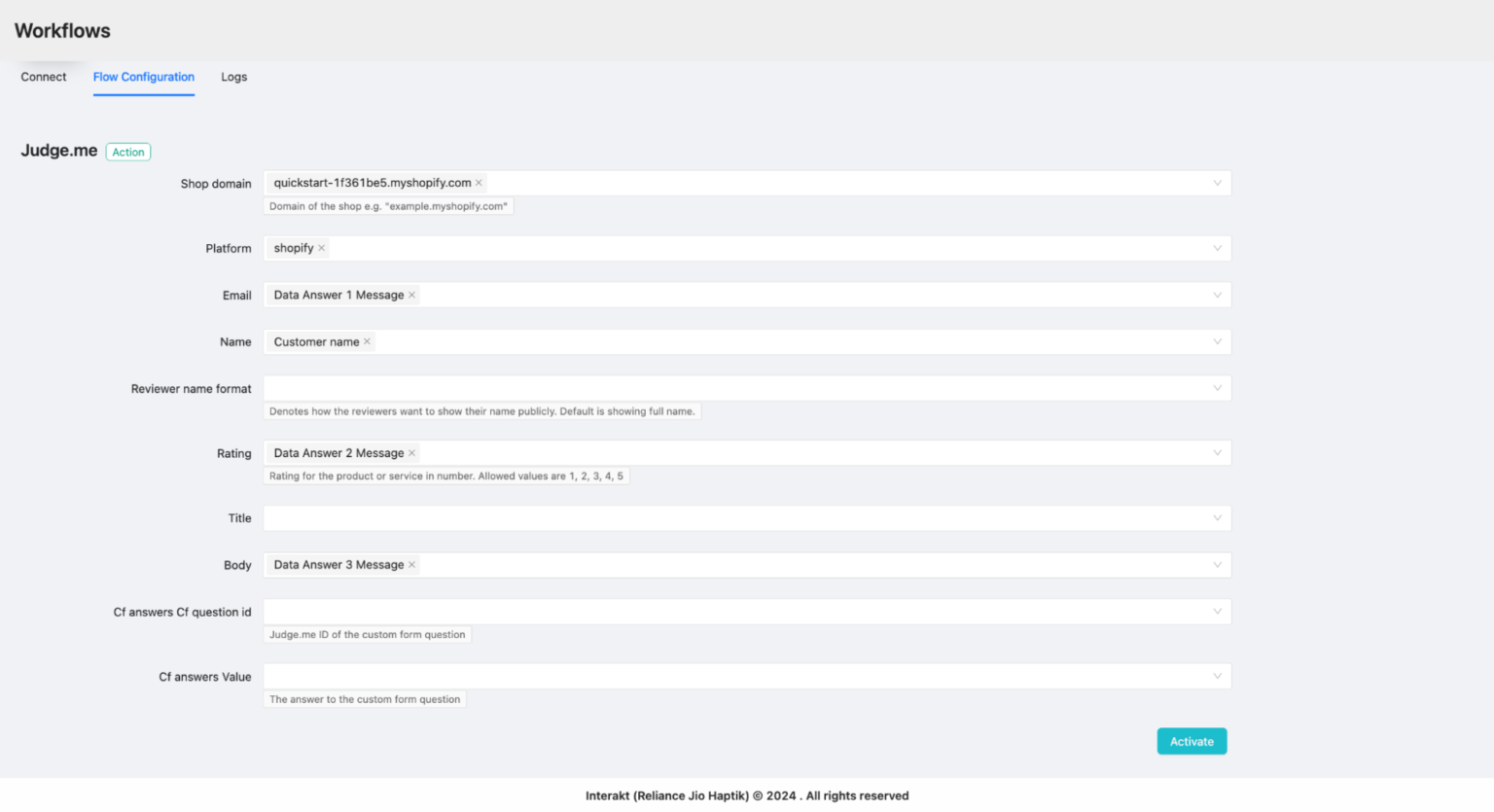
IMPORTANT
– Email id, Rating and Review content are mandatory fields required to Create Review on Judge.me
6. Activate the Workflow: Activate the workflow to enable real-time synchronization and automation.
Steps to do on Interakt
1. Go to Settings > Developer Settings
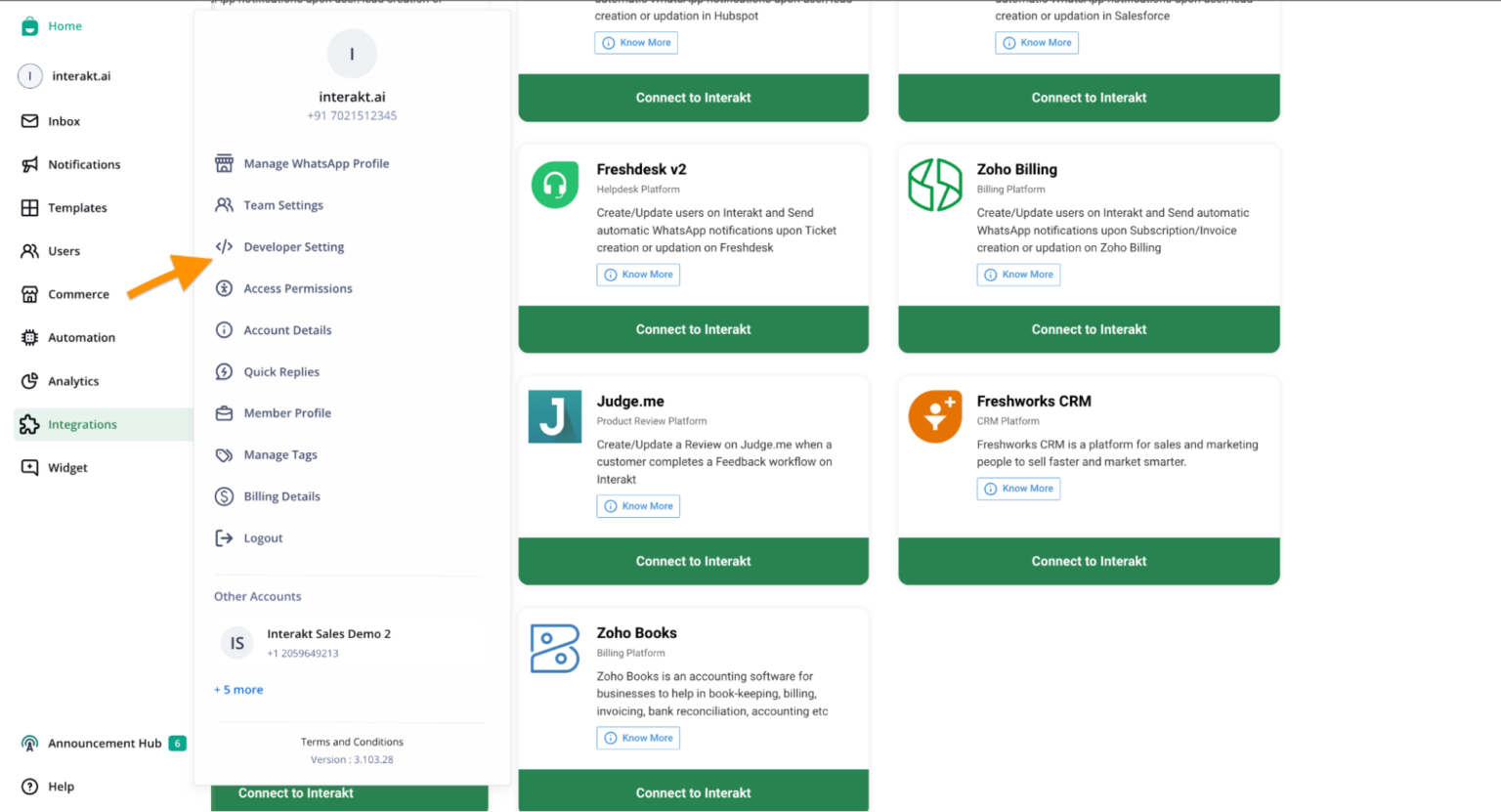
2. Configure Webhook
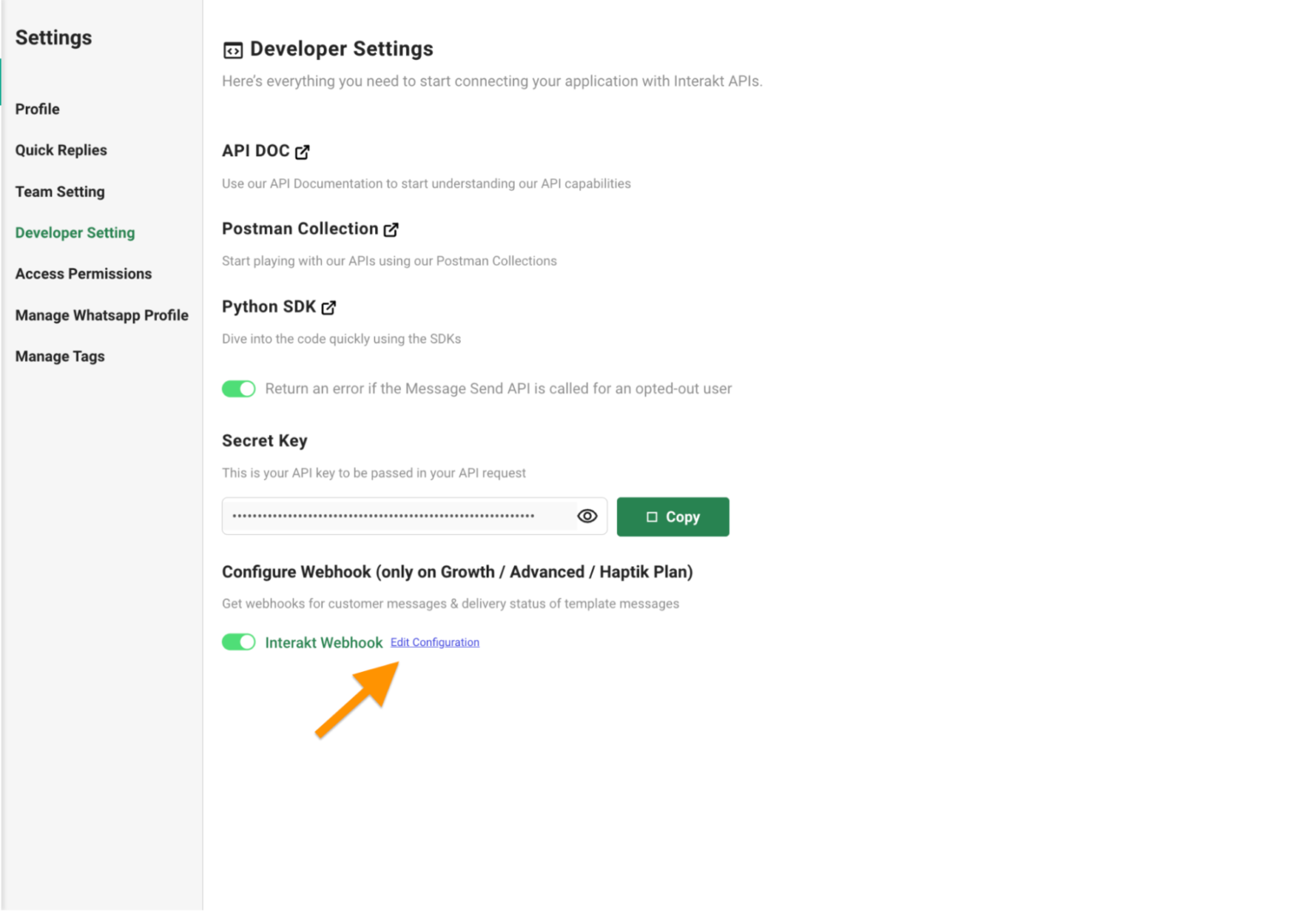
3. Paste the Webhook URL generated under the “Connect Tab” after Activating the Workflow
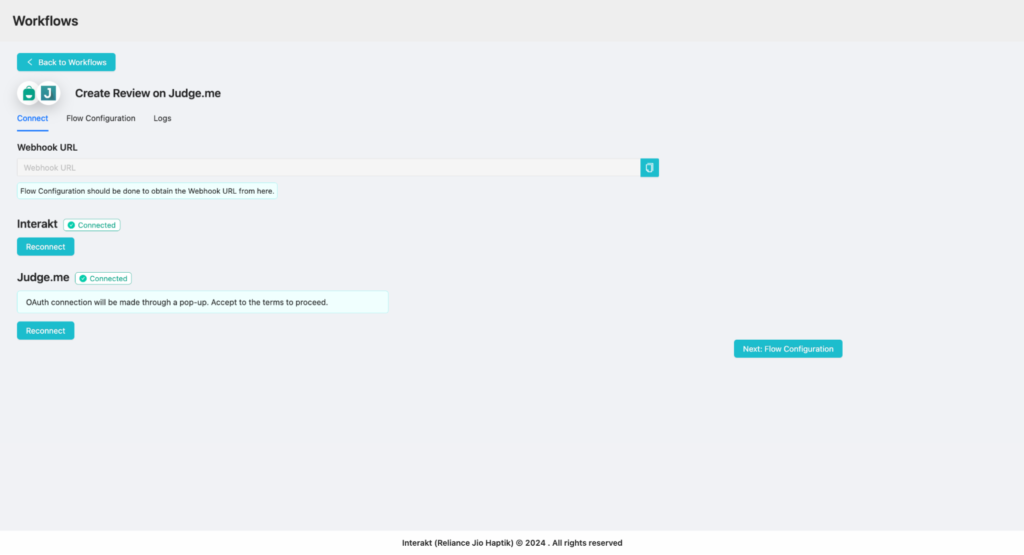
4. Under Others, Enable the option “Responses received from customers in workflows “ and hit Submit
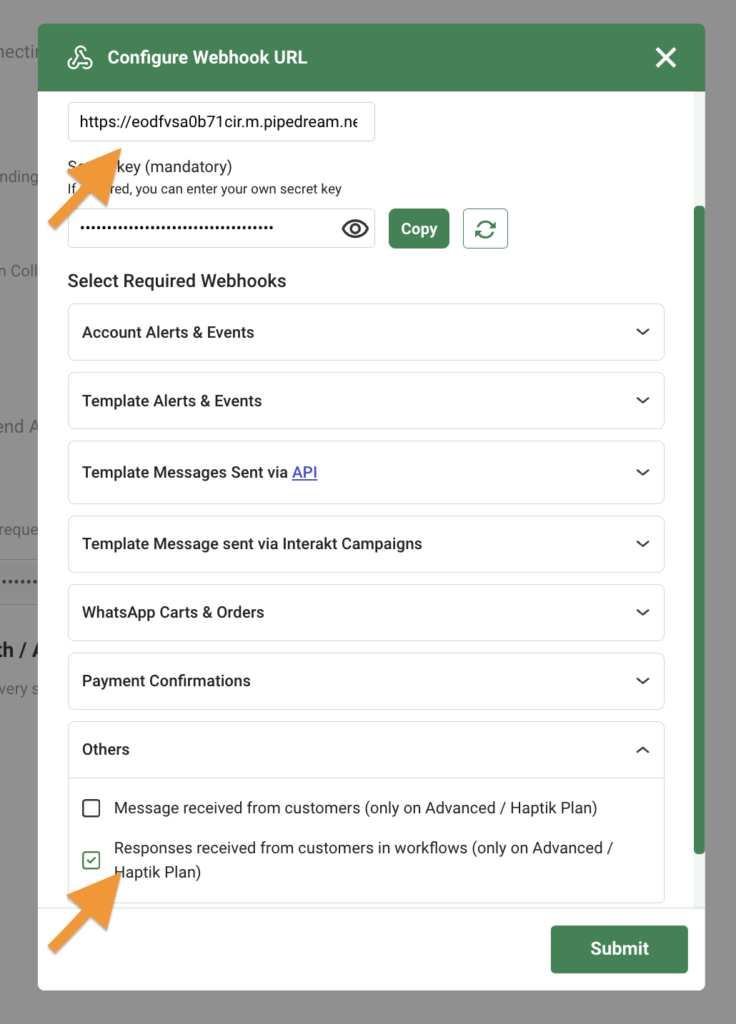
Now test your Judge.me integration via the Workflow you created and check on Judge.me after a few minutes, your reviews should start showing up.




