Interakt’s WhatsApp self-serve solution empowers businesses to engage customers seamlessly, securely, and reliably. By enabling customer support and marketing through WhatsApp, Interakt simplifies your communication needs. If you’re leveraging Interakt APIs, this guide will help you integrate Interakt with LeadSquared, bringing WhatsApp messaging capabilities directly into the LeadSquared platform.
Prerequisites for the Interakt & LeadSquared Integration
To get started, ensure you meet the following requirements:
– An approved WhatsApp Business Number and Account.
– An active Interakt account.
– To enable the integration, reach out to your Interakt account manager or contact support at [email protected]
If you’re new to Interakt, explore the Resource Center for detailed information.
Installation
To install the WhatsApp Messaging Connector –
– From the main menu, navigate to Apps>Apps Marketplace on LeadSquared
– Search for WhatsApp Business, and click Install.
-Alternatively, you’ll find the connector listed under the Messaging tab.
-Once installed, hover your cursor over the Settings icon and click Configure.
-On the Configure WhatsApp Business pop-up, click Add Number.
Configuration
After installing the connector, you need to add and configure your WhatsApp phone numbers to the connector.
A. Basic Details
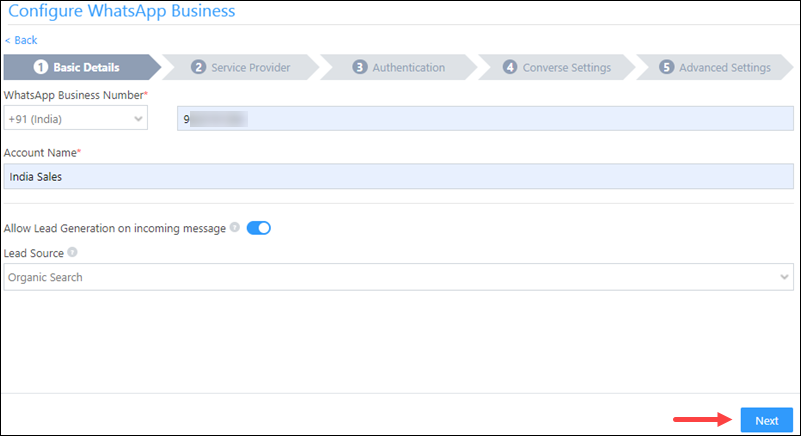
Provide the necessary details to set up the connector:
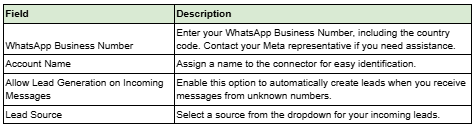
Click Next once completed.
B. Choose the Service Provider
Select Interakt as the service provider and proceed by clicking Next.
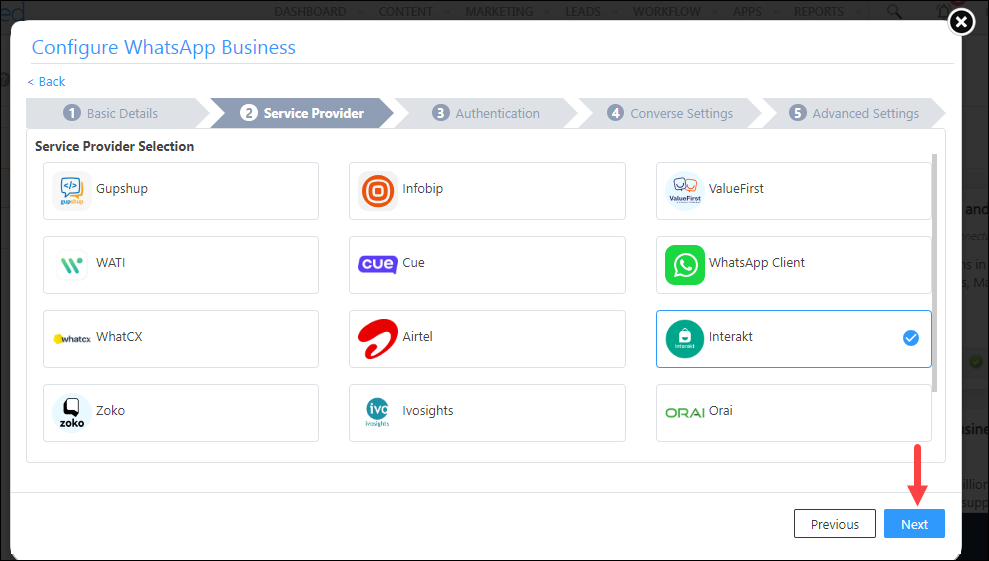
C. Authentication Setup
Fill in the following details:
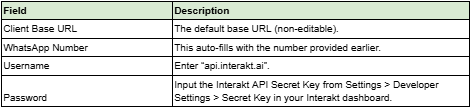
Click Next to save your credentials.
D. Converse Settings
Enable LeadSquared Converse to engage in real-time WhatsApp conversations with leads.
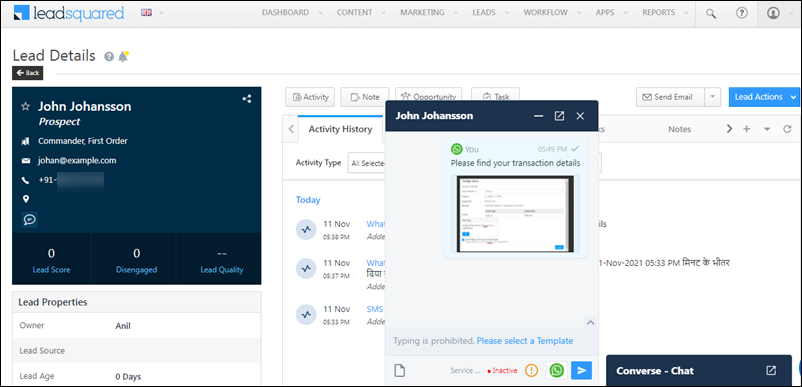
On the Converse Settings tab, toggle the Enable Converse Slider slider.
Under User Access, grant permissions to users who can communicate with leads through the LeadSquared Converse.
Based on Role – From the Search and Select Users dropdown, select the LeadSquared user roles that can send messages through LeadSquared Converse.
Advanced (User Level) – Based on the value entered in the selected user boolean field (e.g., for the user Sam, the “Is Employee” user field contains the value “Yes”), the user will be able to send messages through LeadSquared Converse. From the Select User Field dropdown, select a relevant boolean field.
Functionality – The following additional settings must be configured –
Approved Templates – Enable this functionality to allow your users to send approved WhatsApp templates to your leads.
Unapproved Templates – Enable this functionality to allow your users to send unapproved WhatsApp templates to your leads. These can only be sent if the 24-hour service window is active.
Notify Lead Owner – When enabled, only lead owners will get notifications of the WhatsApp messages a lead sends. When disabled, all logged-in users will receive notifications of these WhatsApp messages.
Sending Rich Media – Enable this functionality to allow your users to send media files in WhatsApp messages.
E. Advanced Settings
Customize advanced options:
– Map activities to log WhatsApp interactions.
– Configure default phone numbers and country codes.
– Set up compliance settings for WhatsApp Opt-In/Opt-Out functionality.
Click Save & Close once done.
Webhook Configuration
To sync incoming messages and delivery statuses, configure webhooks in both platforms:
In LeadSquared:
Navigate to Apps > Apps Marketplace and select WhatsApp Business Connector.
Copy the webhook URL from the Authentication tab.
In Interakt:
Log in to Interakt and go to Settings > Developer Settings.
Paste the webhook URL under Configure Webhook and enable the required options for message tracking.
Add WhatsApp Templates to LeadSquared
Import your existing Interakt WhatsApp templates into LeadSquared:
In Interakt, navigate to Templates > Active and select templates to import.
Once your templates have been approved (see Submit Message Templates for Approval), you can add them to your LeadSquared account.
On your main menu, navigate to Apps>WhatsApp Templates.
Click Add Template.
Enter the Name, Namespace#, and Content of your message template.
Click Save.
Conversing with Leads
With the integration set up, you can now engage leads through real-time WhatsApp conversations using LeadSquared Converse. Send media-rich, templatized messages to drive better engagement.
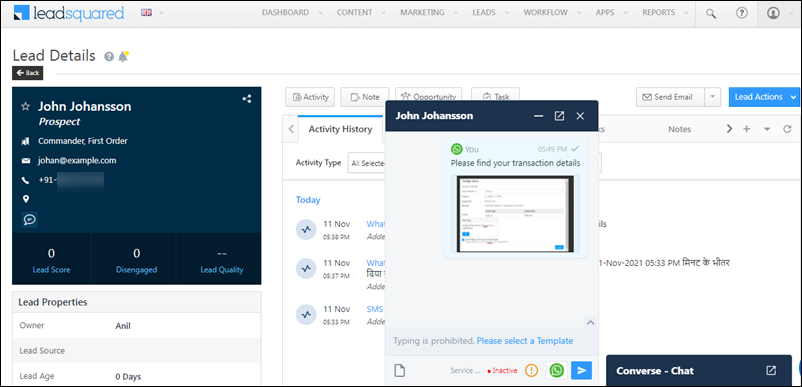
Next Steps
After completing the setup, start leveraging WhatsApp to enhance your lead communication.




