Interakt enables you to send both regular text messages and messages with media like pictures, videos, and emojis on WhatsApp to your customers.
In this module, we’ll look at how you can respond to WhatsApp queries in minutes with rich media, quick replies & templates.
Feature-rich messaging via Interakt’s Shared Team Inbox
On the Interakt Shared Team Inbox, you can send:
1. Payment links
2. Media files
3. Catalog Messages
4. List Messages
5. Quick Reply
6. Templates
7. Emojis
to the customer with whom you have had a conversation in the last 24 hours.

Send Templates
If you want to engage a customer, with whom you haven’t had any conversation in the last 24 hours, you can only send such customers a pre-approved WhatsApp Template. Follow the below steps to send a template via inbox
1. Click on the template icon, and choose the carousel template
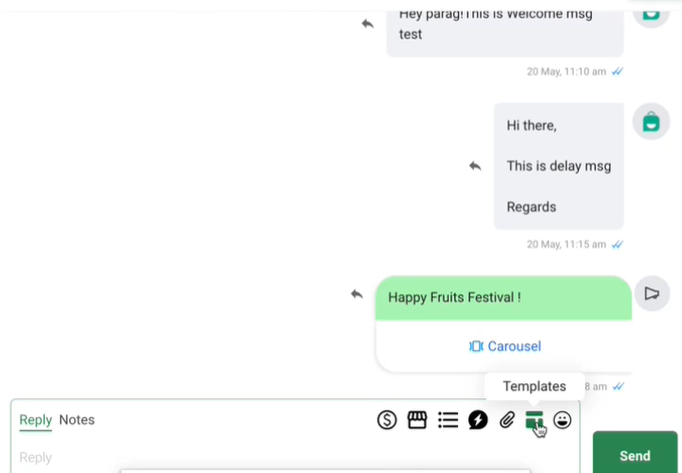
2. Now select the carousel template that you want to send, add the Fallback/Constant Value and then click on See Preview & Send.
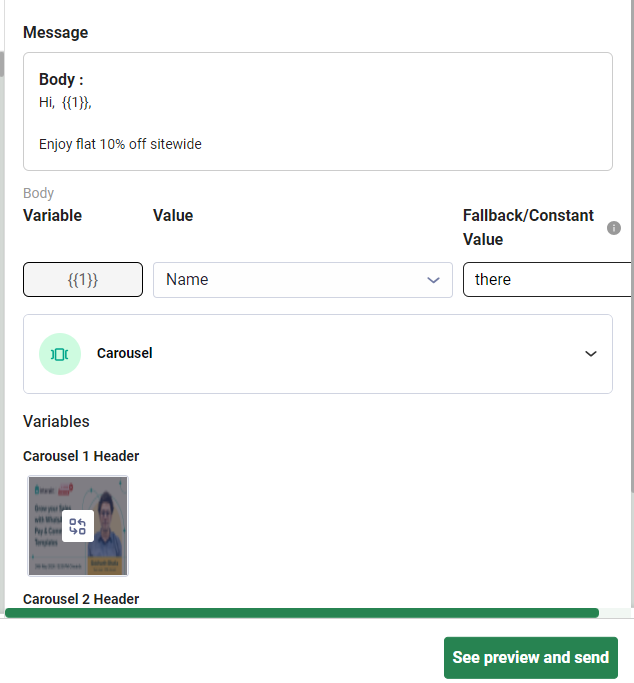
3. Finally, click on the Send Button and the customer will receive the Carousel template on WhatsApp.

Send a Text
1. You can respond to a customer query by typing the text in the chat box and clicking on Send
2. Once the message has been read by the user, you will see the double blue ticks as shown in the screenshot below.
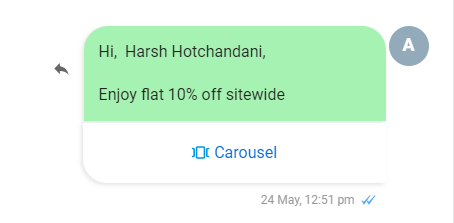
Send Media Files
You can send an attachment, image, video, or PDF, by clicking on the Attachment button, selecting the file, and clicking on Send.
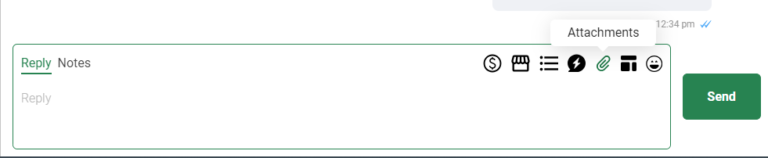
Please note: The appearance of the read receipts will depend on whether the user has turned this feature on or off at their end.
Send Payment Links
The “Payment Links” button in the chat box allows you to effortlessly send payment reminders to your customers. Simply generate a link for quick and seamless conversions.
1. Click on the Payment Link icon.
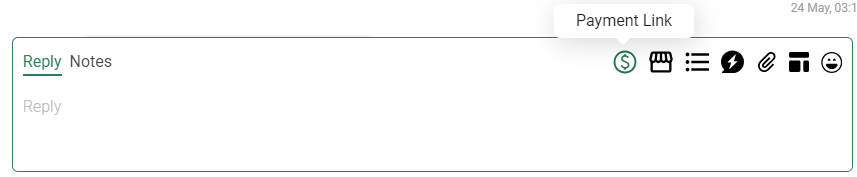
2. You’ll get the below pop-up on your screen
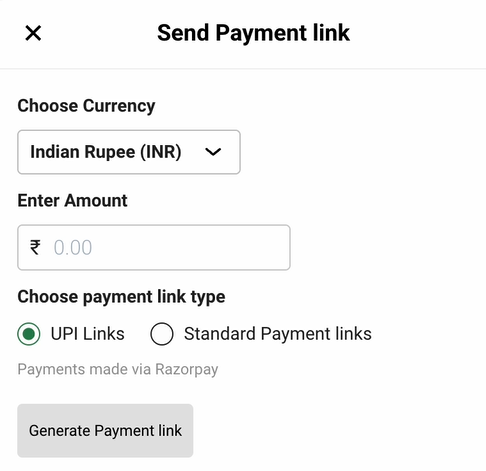
3. Add the relevant details
1)Select the Currency
2)Add the amount
3)Choose the payment link type – UPI Link or Standard Payment Links
4)And then click on Generate Payment Link
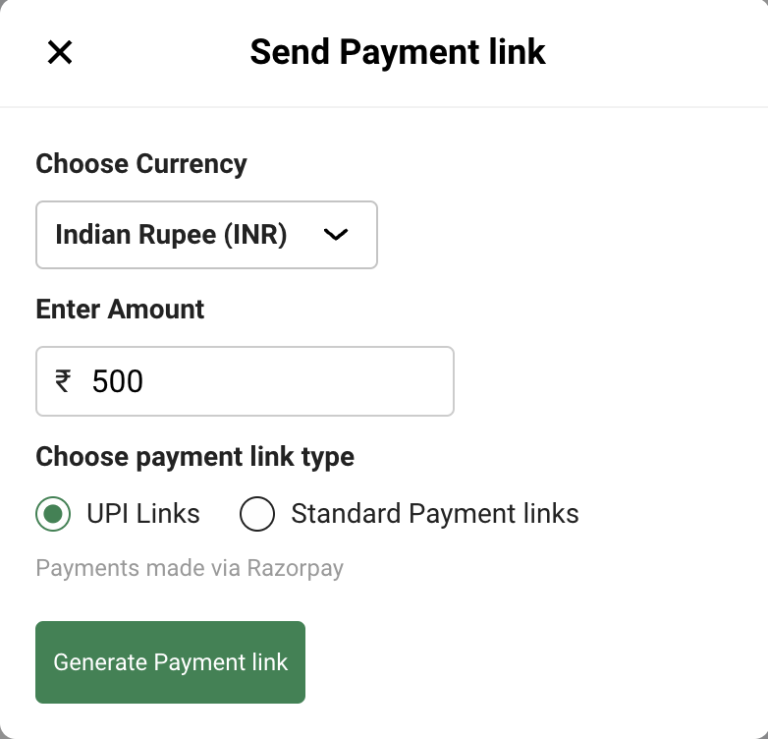
Send Quick Replies:
1) Your team can instantly Reply to frequently asked questions in a single click using pre-saved Quick Replies.
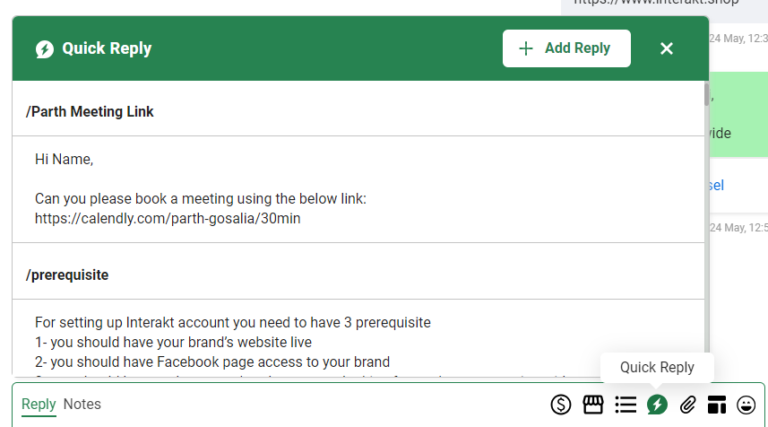
2. You can easily set them up by clicking on the + Add Reply button or go to the account profile button and selecting Quick Reply.

3. Click on + Add Reply you’ll get the below pop-up. Now add your name, to ensure there’s no confusion later, and the message you want to send your customers. Additionally, you can personalize these quick replies by adding media and variables such as names, phone numbers, email IDs, and other user information.
4.
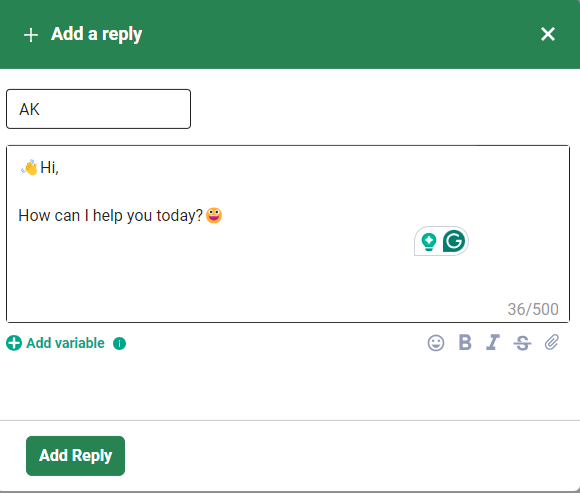
5. Once satisfied with your Quick Reply content, click on Add Reply and your QR will be created. The creator’s name, name of the QR, and the date of creation will also be visible here.

Catalog Messages
1. You can send catalog messages to your customers by clicking on the icon shown below.
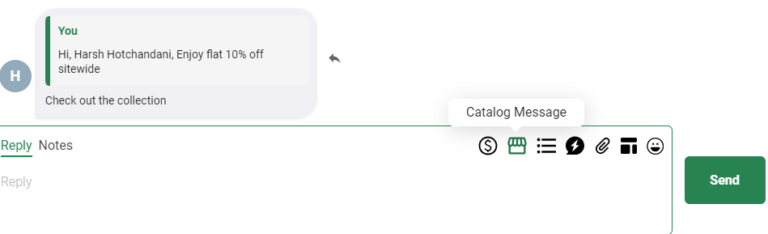
2. Once you click on the icon, the below panel containing all your Facebook Catalog products will open up.
3. You can search for a particular product by typing its name on the search bar, or search manually by scrolling through the catalog.
4. By default, the Interakt platform always shows All the Products. If you want to select a particular collection, you can do so by clicking on the All Products button on the right side of the panel and choose the particular collection.
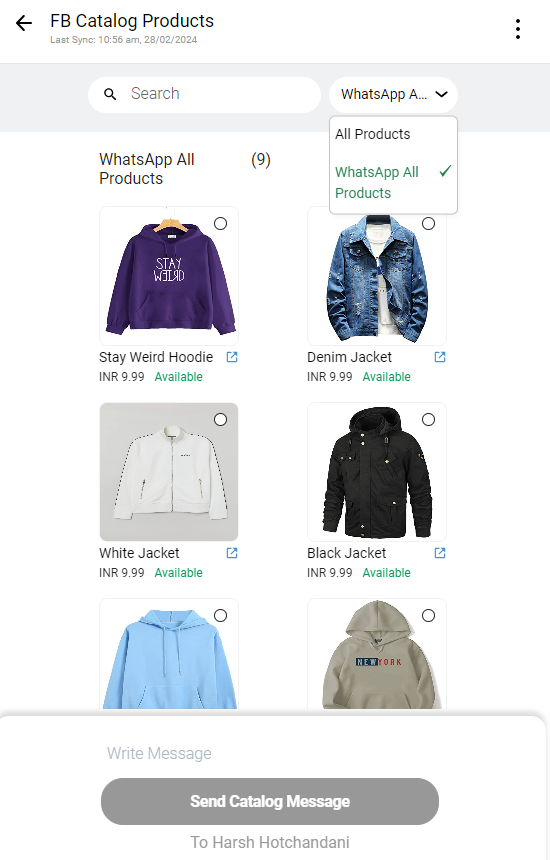
5. Now proceed on to select the items you want to share with your customers. And add a personalized message. Once done, click on the Send Catalog Message button.
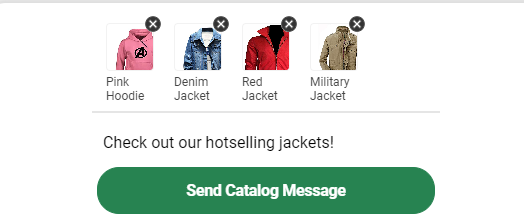
6. This is how it will look on the customer’s end.
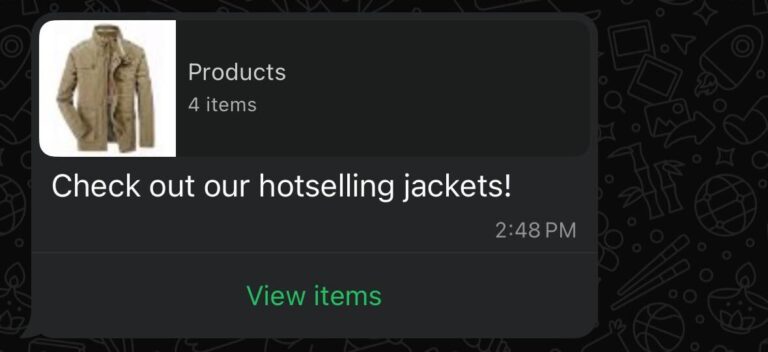
List Messages
1. Easily send List Messages to your customers by clicking the icon shown below. List Messages are an excellent way to inform your customers about your product or service without dedicating additional resources. Simply set up the interactive list once, and trigger it whenever needed.

2. Once you click on the List Message icon, you will see the below pop-up on your screen. Select the List you want to share with your customerand then click on See preview & send.
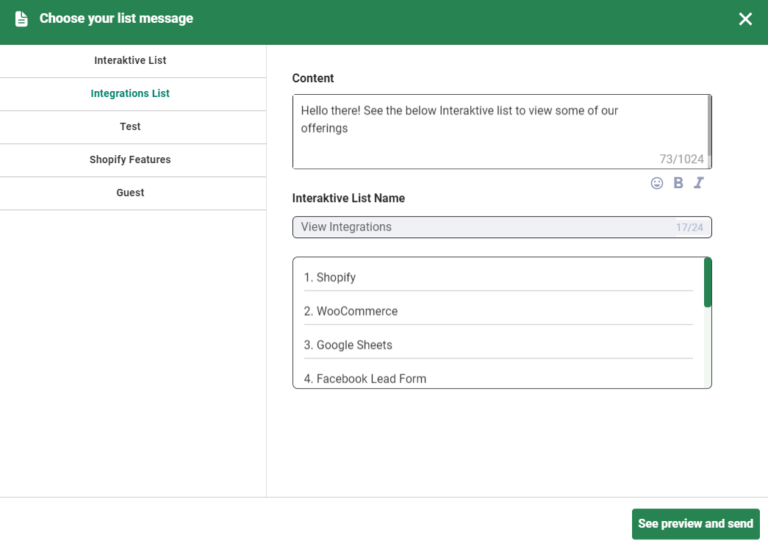
3. Here, you can check and see what your customer will receive, once you are satisfied, click on Send.

4. This is how it will look on the customer’s end. They can view the List Menu and select any item, for which they will receive a custom auto reply on WhatsApp.
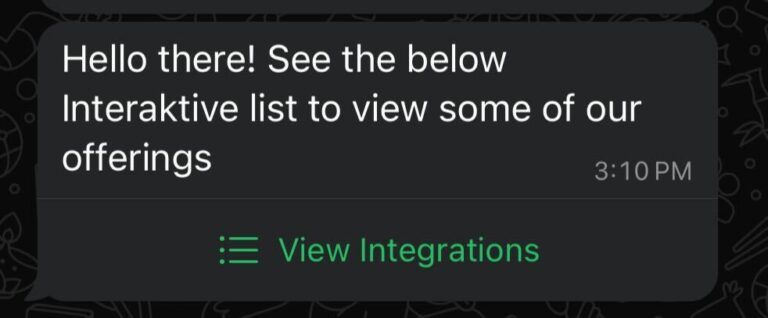
Make Notes in the Shared Team Inbox
Switch to Notes mode in the chat box section effortlessly to create and manage user notes for future reference. You can add notes in your conversation to easily coordinate with your teammates. For example, you can add notes to help your teammates understand the context better when you reassign a chat to them.
In the example below, we’ve added a note about a customer interested in placing a bulk order and requesting special rates. Next, we’ll assign this chat to a teammate who can address the customer’s query effectively.

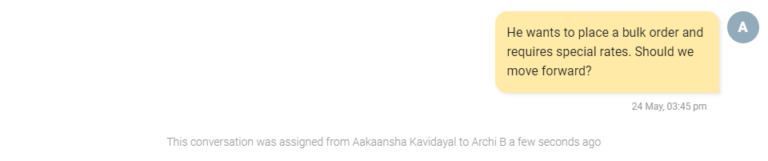
Chat Events in the Shared team Inbox
The text in grey that appears in your chat window with the user is called Chat Events. Chat events are status updates which will be visible only to you and your teammates.
For example: These could be updates like when you assign a conversation to a teammate – you then get to see when this chat was assigned to your teammate, like this.

We hope this article helped you understand how you can send feature-rich messages to your customers from the Shared team Inbox.




