There are 4 steps to successfully setting up Automatic WhatsApp Notifications on Interakt:
1. Specify the event or trait i.e. when should the message be sent?
2. Specify what the message is i.e. Set the Template
3. Set the next steps after the customer replies to the message
4. Set the campaign live
Specifying the Event or Trait i.e. when should the campaign get triggered:
1. After a Customer does an Event
Suppose you want to send an abandoned cart notification to anyone who leaves a shopping cart on your website. You can easily set this up by following these steps:
a. Choose the Event as Abandoned Checkout
b. Add the filter as Created on and has any value
c. Now, you can also add Advanced Campaign Filters like – And doesn’t do the below event(s) within few mins/hrs of the 1st event. In the screenshot below, we have chosen Order Placed within 3 hours of abandoning the cart as the filter.
This will ensure that any time a visitor abandons the cart on your website, they get an automated WhatsApp message to go back to their cart and finish the purchase.
You can set ongoing campaigns for other events as well like – Order Placed, Order Delivered, etc.,
Note: You can add ‘n’ number of advanced filters to your ongoing campaign
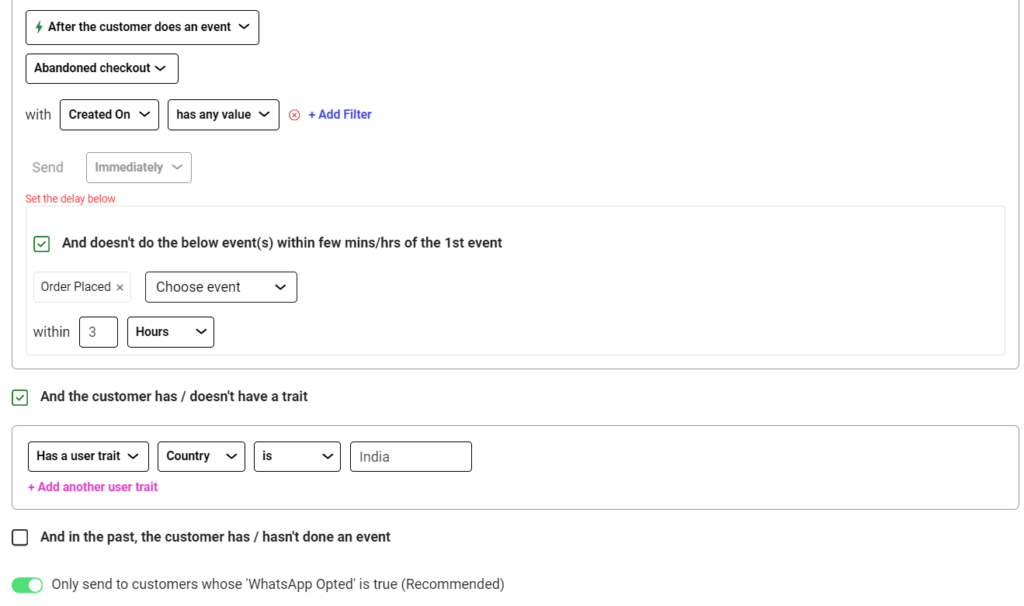
2. After a Customer Trait is Updated
Suppose you want to trigger an ongoing sales offer campaign once certain customer traits are updated – They are from Mumbai, they have placed more than 10 orders, and you have their email ID.
a. In the below example, we have defined the trait as City Name & Total Order Count.
b. We have also applied an advanced filter – Has a user trait email has any value.
c. Here, if all three traits are true for a customer, their city name is Mumbai, total order count is greater than 10 and their email is also available, they will receive this campaign.
Note: You can add ‘n’ number of advanced filters to your ongoing campaign
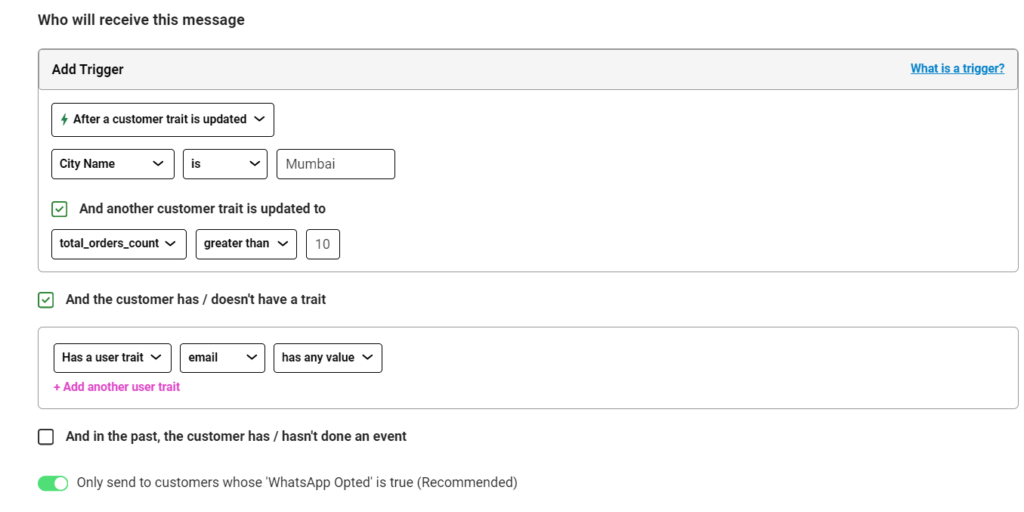
3. Few mins/hrs after the date defined in a customer trait
If you want to trigger a campaign after certain minutes/hours/days of the customer trait being updated. Before you set up this trigger, you need to upload the customer data with the dates in this format – Year/Month/Date/Time (Ex: 2024-11-05T13:15:30Z)
a. Suppose you want to trigger an ongoing campaign one day after your new users attend your Demo webinar, irrespective of their country.
b. As shown in the screenshot below, you will first have to select Few mins/hrs after the date defined in a customer trait as the trigger and select Demo attended date as the trait
c. Then you will need to add advanced filters as the customer has a user trait, (webinar attended date) Event( New customer created on any date and the country has any value)
Once all these conditions are satisfied for a customer, the campaign will be triggered.
Note: You can add ‘n’ number of advanced filters to your ongoing campaign
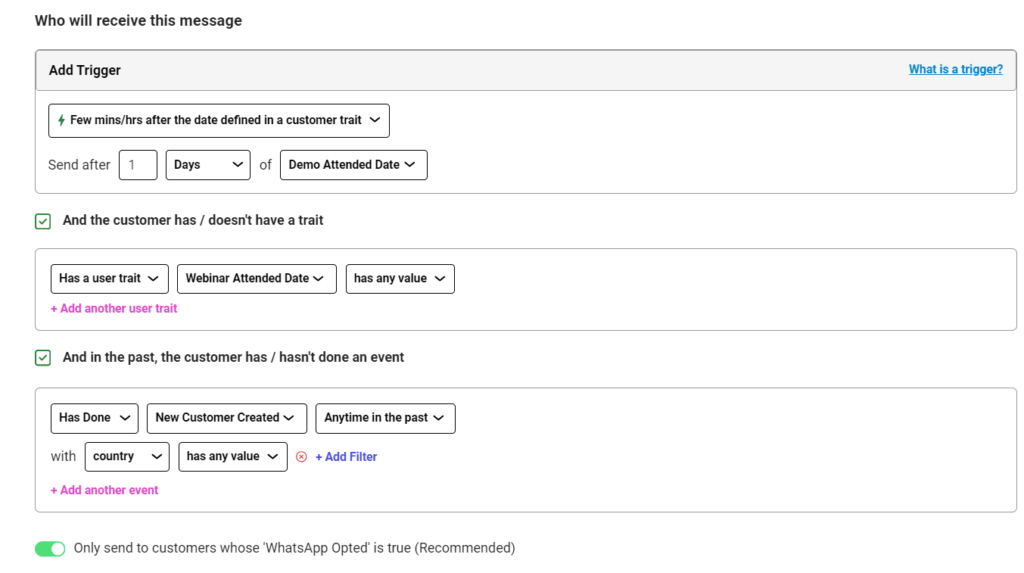
2. Create your message –
a. Select the template you want to send. We have selected a cart recovery template.
b. Add Fallback/Constant values. In the screenshot, you’ll see that we have 3 variables in the template message and a dynamic URL. We have added the values for all three variables – Name, Discount percentage and the coupon code along with the dynamic portion of the URL.
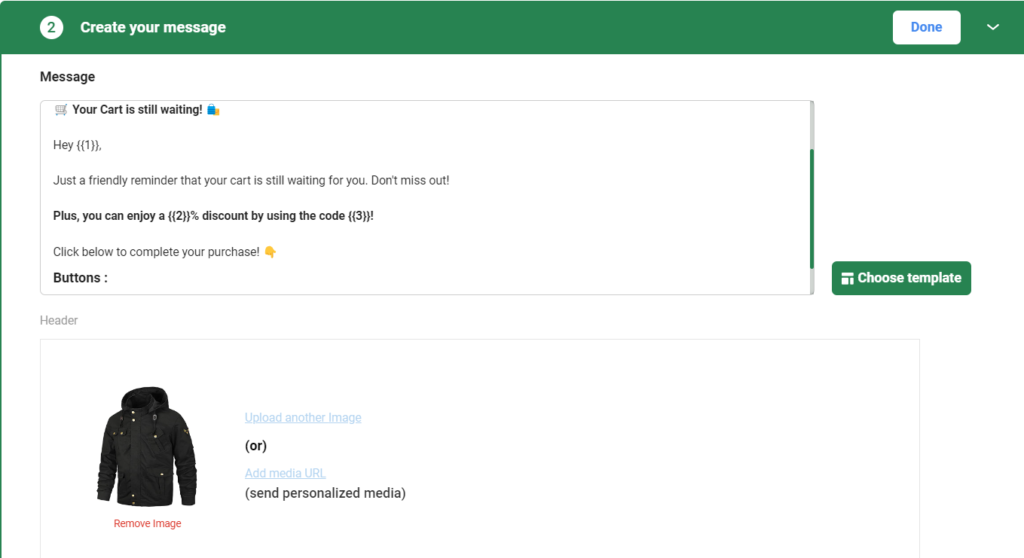
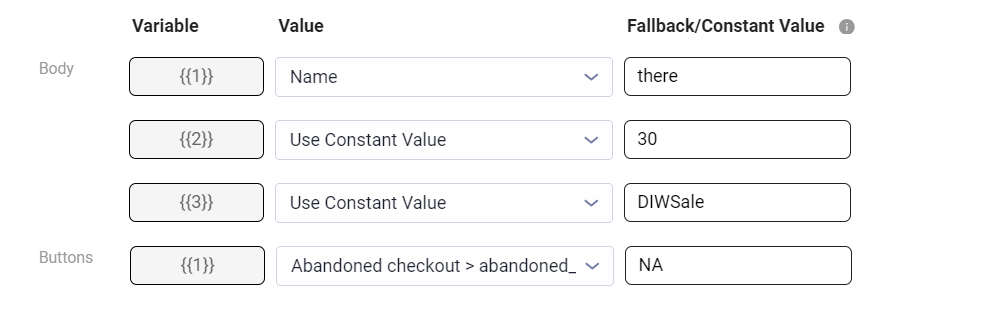
Once you have completed this step, click on Done.
Now that you have set your message, the next step is to set up your next steps once the customer takes an action:
3. Set the next steps after the customer replies to the message
• Opt-out the customer
• Collection List or Catalogs
• Interaktive List Message
• Custom Replies
• Workflows
Note: If you want to set up these Buttons you need to have a Quick Reply button on your Message template.
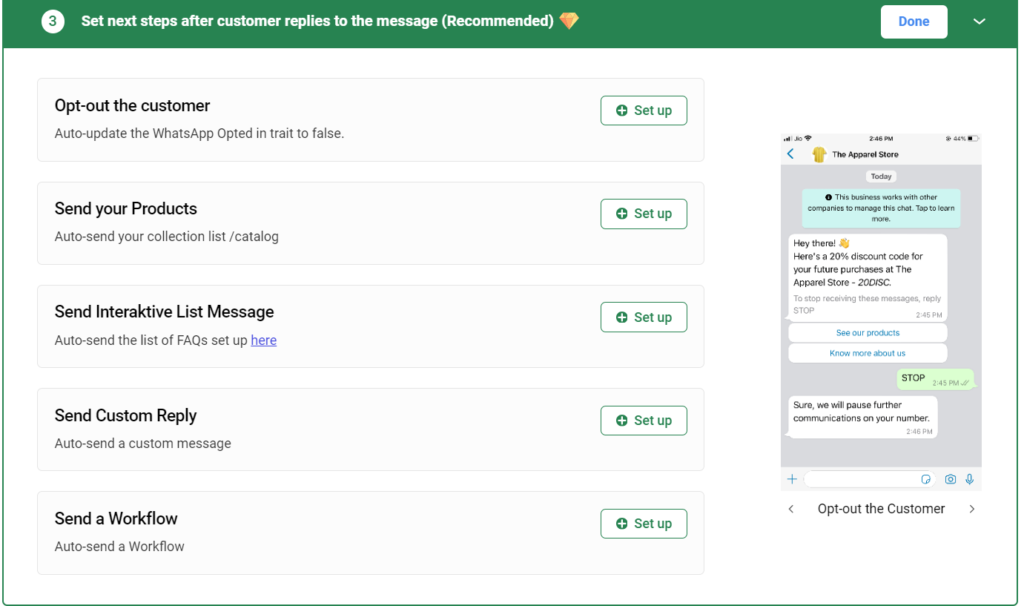
A. To activate WhatsApp Opt-out for your customer, ensure it’s configured during campaign creation. You have two choices to enable this: incorporate an Opt-out button or specify a Typed-out Reply (e.g., STOP) to initiate WhatsApp opt-out.
Now it is time to schedule your campaign. Here again, you have two options, you can either send the campaign immediately or you can set a custom date & time for its launch ( as shown in the screenshot below) Once you have selected the time slot, click on Done
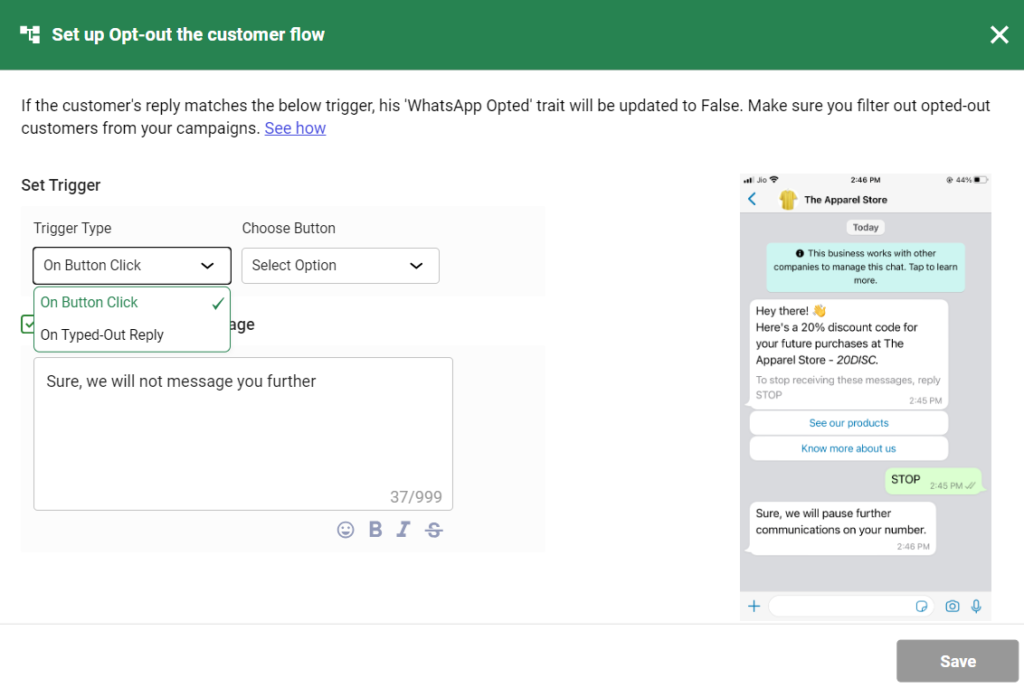
a.You can also choose to add an acknowledgment message once the customer has opted out. In the below screenshot, we have shown the default message.
Note: Please remember to select Only include customers whose ‘WhatsApp opted’ is true at the ‘Select audience’ stage to avoid spamming customers.
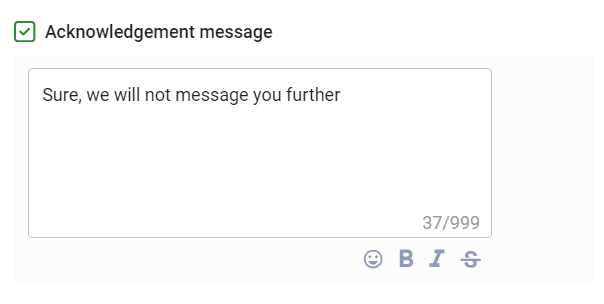
B. Product Catalogs or Collections: You can also attach your Catalogs or Collections to the WhatsApp campaign. If you want to send the entire Product collection then select the Product Collection List. However, if you want to share a particular catalog with your customers, select the Catalog Message and choose the catalog you want to trigger (in the below example, we have selected ‘Hair skin & Beauty’.
Just select whether you want to trigger it on a Button Click or Typed-Out Reply. If the customer’s reply matches the defined value, the Product Collection or the Catalog, whichever you want to showcase, will be triggered automatically.
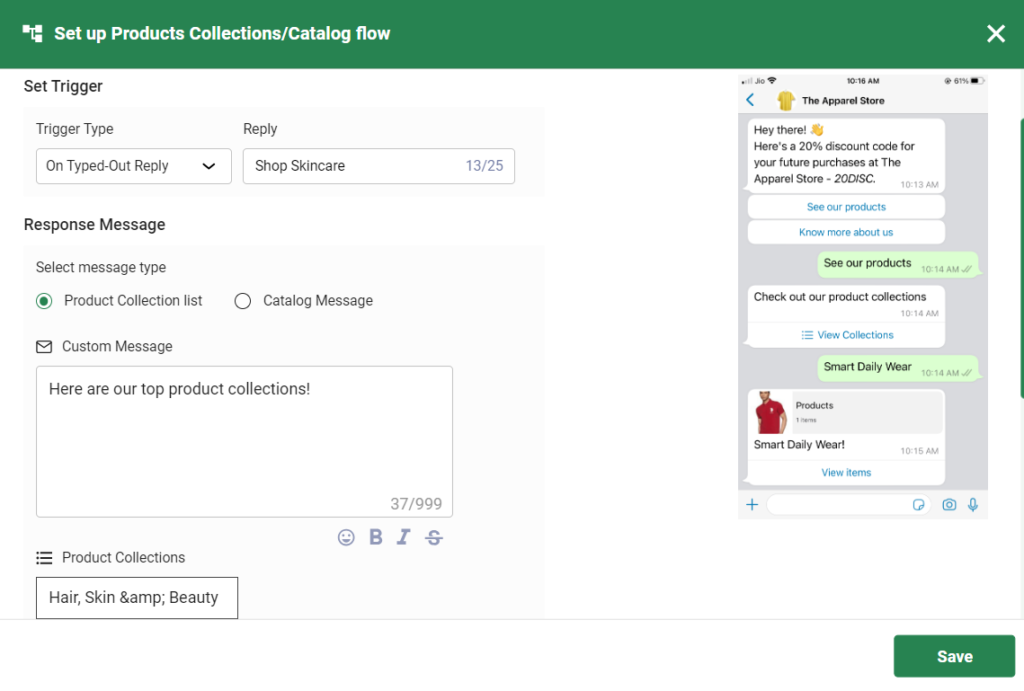
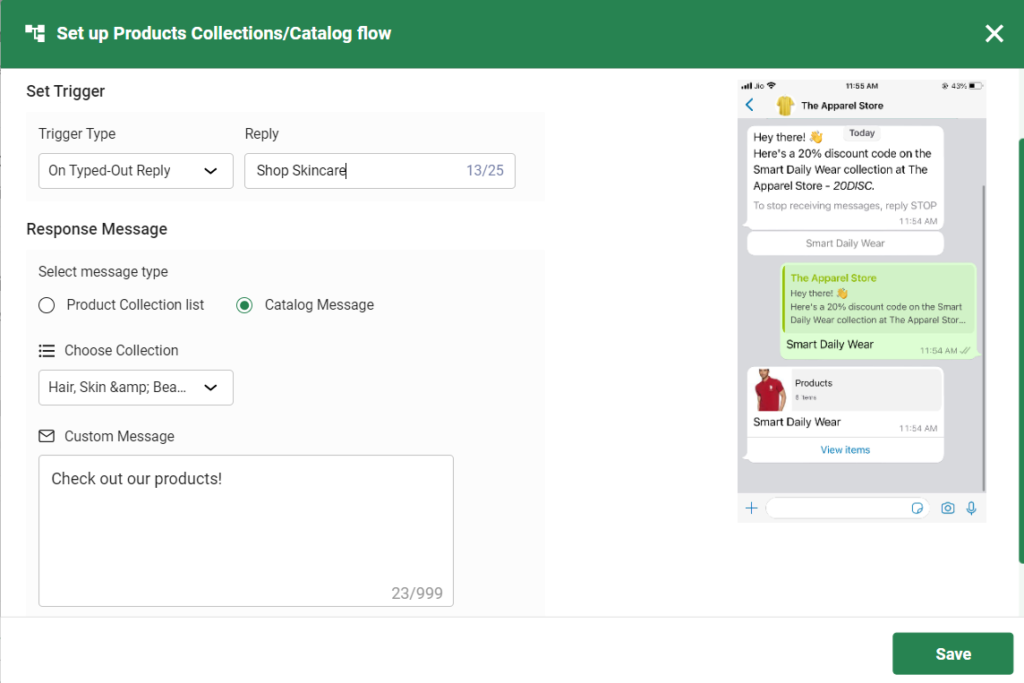
b. Interaktive List Messages: If the customer’s reply matches the below trigger (See the screenshot), the Interaktive list message will be sent to them automatically.
Here also you have the option to choose either a Button or Typed-Out reply, once done, click on Save.
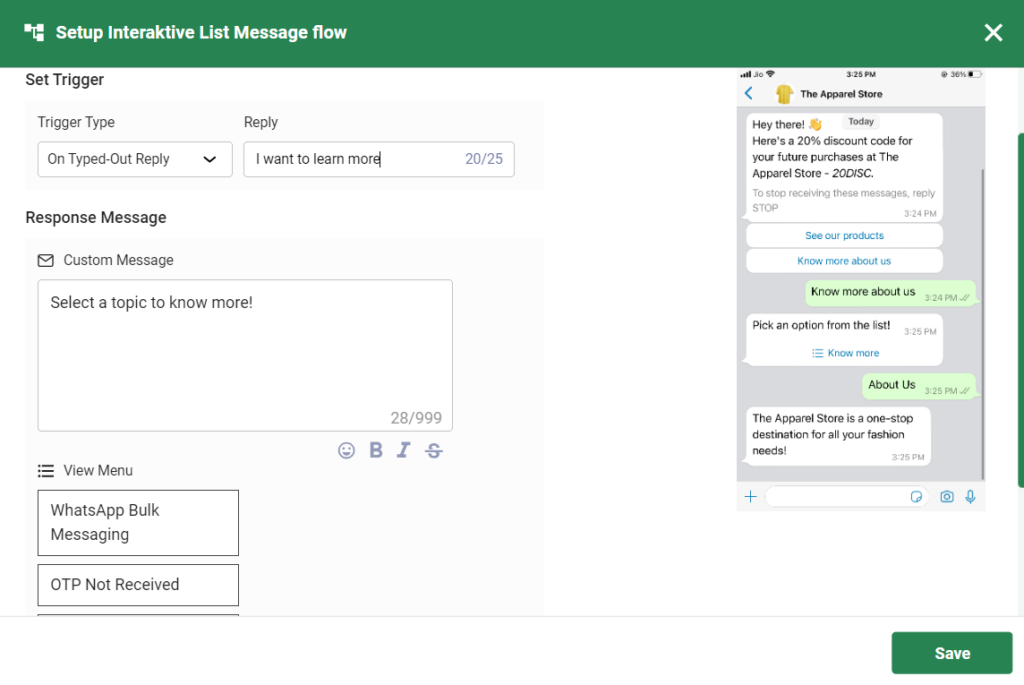
c. Custom Auto Replies for FAQs: Interakt users can also set up Custom Auto-replies for frequently asked questions. Here again, you have two ways to set up the trigger – Typed-Out Reply or On Button Click. Once you have added all the details, click on Save.
In the Screenshot below, we have used the Typed-Out Reply, if the customer’s reply matches the trigger keyword 9Help), the custom auto-reply will be sent to them.
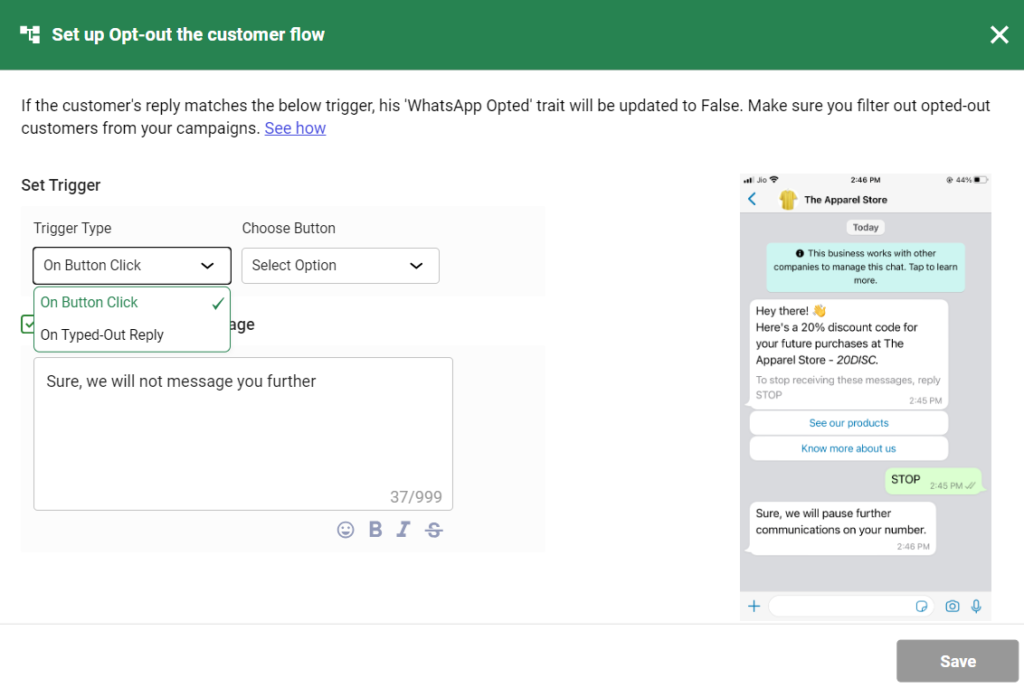
d. Automated Workflow: You can also send Automated Workflows as part of your WhatsApp campaign. Here, you have three options for defining the customer response type – on button click, typed-out reply, or any customer response( no matter what the customer types, the workflow will get triggered automatically).
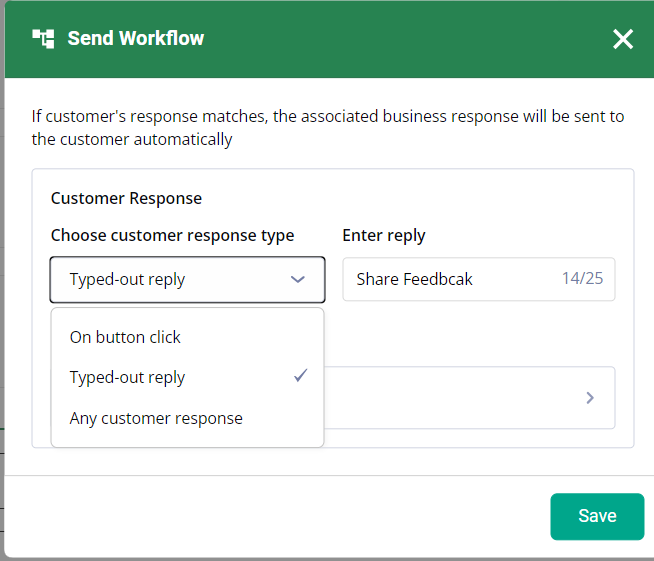
Once you have defined the customer response type, you will need to select he Workflow you want to trigger from the Workflow Library. You can search for the particular workflow and select it and then click on ‘Done’ and then click on Save.
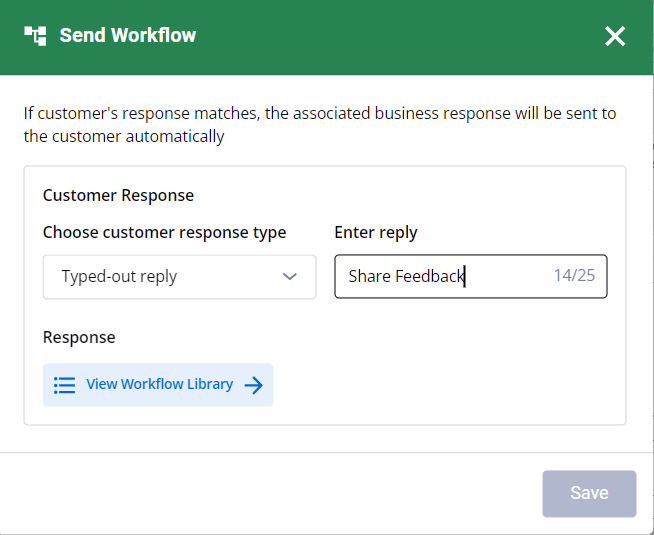
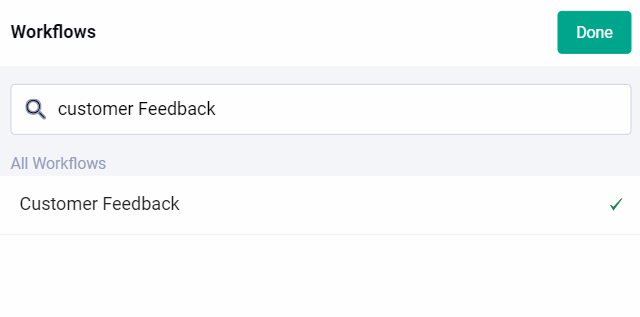
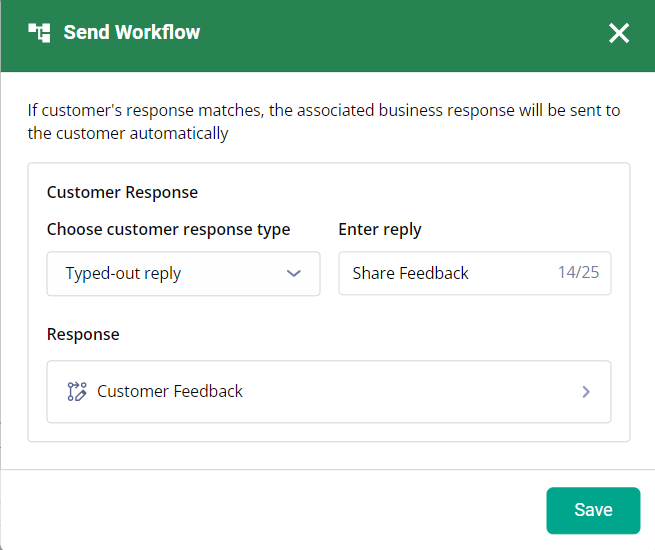
4. Schedule your campaign
– Here again, you have two options, you can either send the campaign immediately or you can set a custom date & time for its launch ( as shown in the screenshot below) Once you have selected the time slot, click on Done
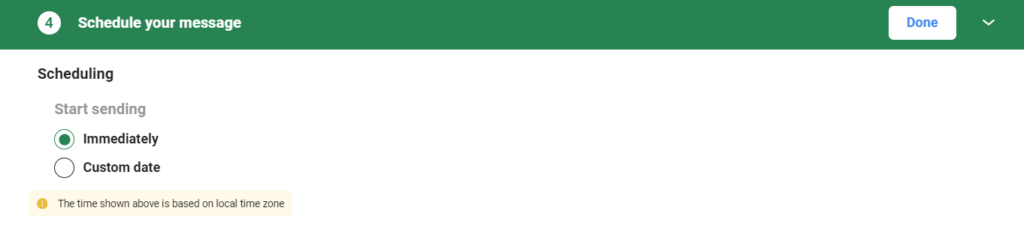
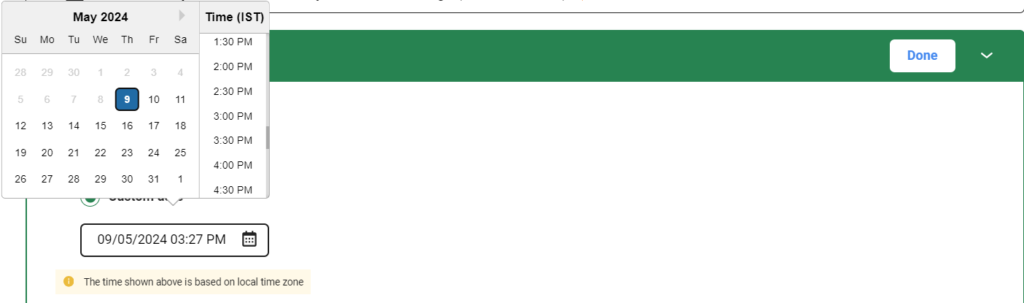
Set your message live is the last step of this process, Interakt will display the total users who’ll be receiving the message. You need to click on Set Live to send the campaign, and if you are not ready to send the campaign, you can save it in drafts and trigger it later.
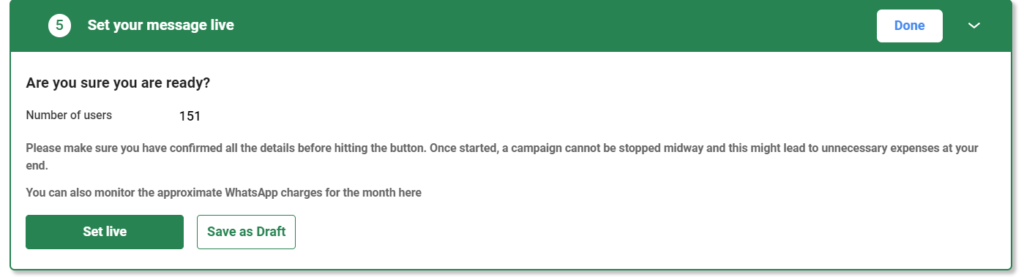
How to pass Events to Interakt:
• If you send the event from a custom-built website/app/CRM – use our API docs to incorporate the API calls in your system’s code:
Step 1: If the customer does not exist in your Interakt customer list, you need to 1st call our user track API to add that customer to your customer list, or, you could also add that customer via CSV upload.
Step 2: Then, you need to call our event track API to pass an event for that customer, with relevant details of the event given in event traits.
For example: As soon as a customer places an order on your website, you could pass an event named ‘Order Placed’ for that customer, with details like – order number, order value, no. of items etc.
• If you have installed Interakt via Shopify – some events will be sent automatically from Shopify.
• If you have a WooCommerce store – read this to know how you can get your WooCommerce integration set up to send events from your WooCommerce store
• If you want to send the event from FB Leads / Zoho / any other platform etc. – fill this form& we will help you set up the integration.
You can also use Google Sheet Integration for creating events.
How to add/update customer traits on Interakt:
• This can be done via our user track API.
• It can also be done via CSV upload.
We hope this article has provided you with a clear understanding of how to create ongoing WhatsApp campaigns on Interakt. You can access the complete knowledge base on our website!




